Lỗi Excel bị treo (Not responding) rất phổ biến khi thao tác văn bản hàng ngày khiến rất nhiều người khó chịu và đôi khi có thể làm mất dữ liệu của bạn. Xử lý thế nào khi gặp phải lỗi Not responding? Có những nguyên nhân nào khiến Excel bị treo? Mời các bạn tìm hiểu nguyên nhân cùng cách xử lý khi Excel bị treo (Not responding).
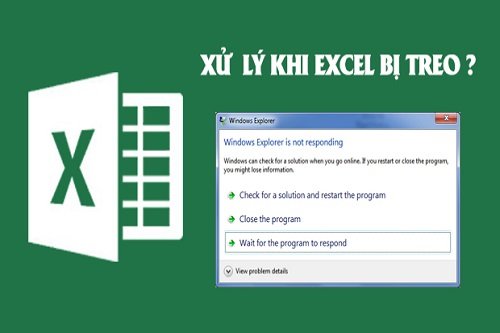
Contents
Tại sao Excel bị treo not responding?
Tình trạng Not responding hay còn gọi là Excel bị treo diễn ra bất kì thời điểm nào. Xảy ra thường xuyên khi đang thực hiện thao tác cắt, dán, sao lưu, mở file Excel. Thông thường tình trạng bị treo trong khoảng thời gian nhất định, cũng có thể bị treo đến khi chúng ta khởi động lại excel hoặc máy tính. Bạn không thể làm gì cũng không chắc sẽ còn dữ liệu hay không?
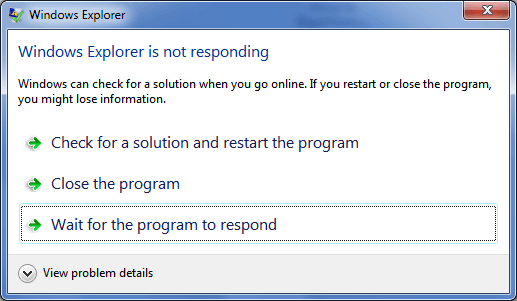
Có nhiều nguyên nhân khiến Excel bị treo chủ yếu là các thao tác cá nhân. Các thao tác chỉnh sửa thường xuyên xuất hiện và gây rắc rối cho nhiều người dùng. Một số các thao tác cơ bản như sau:
– Thao tác sao chép dán nội dung.
– File có dùng hhàm liên kết với một file excel khác.
– Cấu hình Excel không phù hợp với máy tính.
– File Excel có kích cỡ quá lớn.
– Máy tính đang bị nhiễm virus.
– Máy chạy nhiều chương trình, khiến bị treo file Excel.
Cách xử lý khi Excel bị treo Not responding
Trong thao tác hàng ngày sẽ có trường hợp bạn bị lỗi Not responding có rất nhiều nguyên nhân. Chúng tôi chỉ hướng dẫn một số gợi ý để xử lý tình trạng trên.
1. Kiểm tra external links
Có nghĩa là bạn phải kiểm tra link ngoài. Mở 1 file excel mới vào Excel optionsTrust Center SettingsExternal Content và chọn theo hướng dẫn bên dưới.
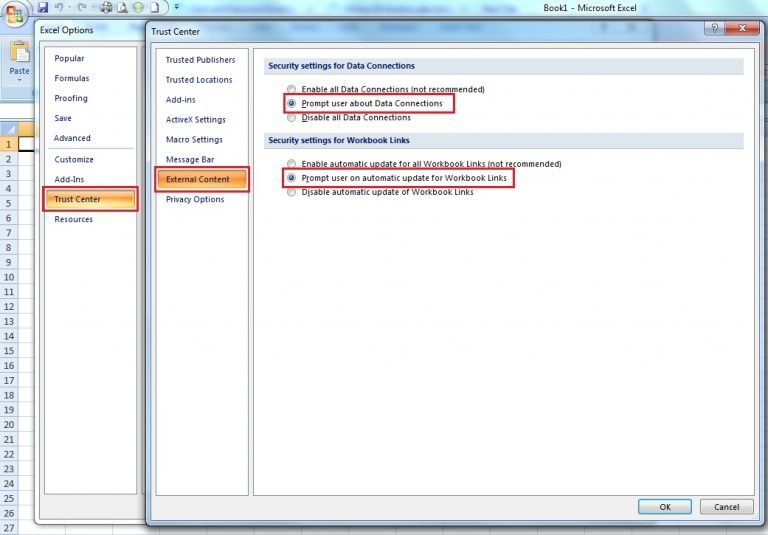
mở file excel bị treo, kiểm tra các liên kết ngoài bị lỗi và chọn Break link.
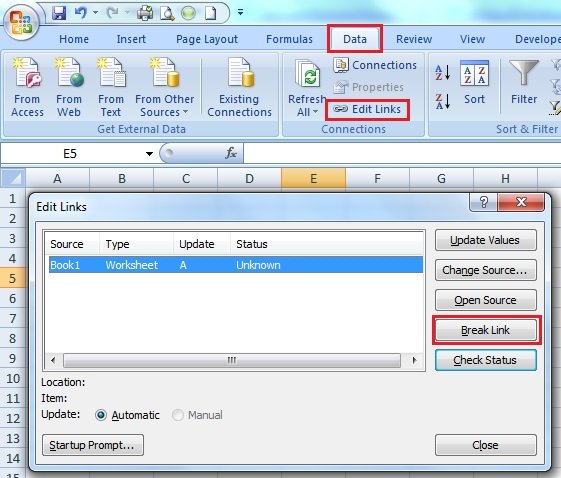
2. Mở Excel ở Safe Mode
Mở Run sau đó nhập đường dẫn file excel và nhớ nhập /safe sau đường dẫn Excel, bấm OK. Khi nào thấy chữ safe sau tiêu đề Excel là được.
Vào File -> Option -> vào tab Add-Ins và gỡ Add-in.
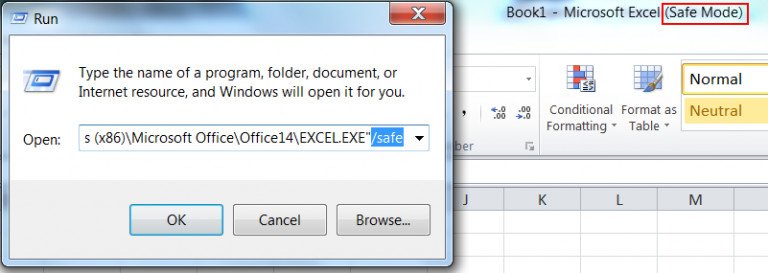
Có thể các Add-in bị lỗi nên xảy ra tình trạng Excel bị treo khi bạn thao tác.
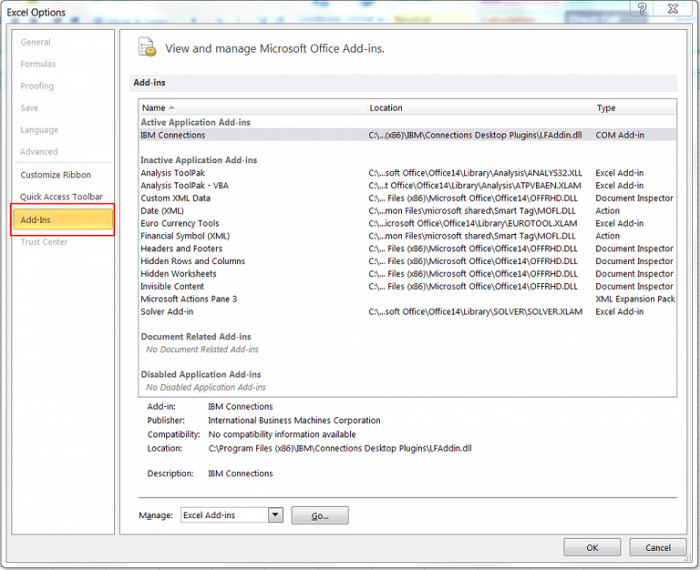
3. Repair lại Excel
Repair có nghĩa là sửa lỗi file excel bị lỗi, điều này giúp file Excel phục hồi dữ liệu. Để thực hiện bạn hãy vào Control panel → Programs and Features → chọn Microsoft Office → nhấn Change.
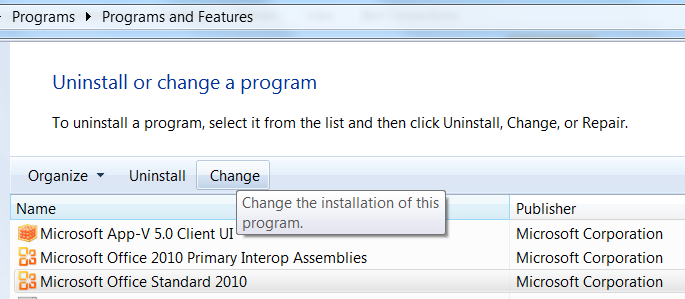
Đợi cho Microsoft thực hiện quá trình Repair và đợi kết quả bạn nhé.
4. Đổi máy in
Excel khi kết nối máy in bị lỗi trình Excel sẽ bị treo (Is Not Responding) Hãy thử cách thay đổi máy in mặc định. Control Panel → Devices and Printers → chọn Microsoft XPS Document Writer chọn trở thành máy in mặc định bạn nhé.
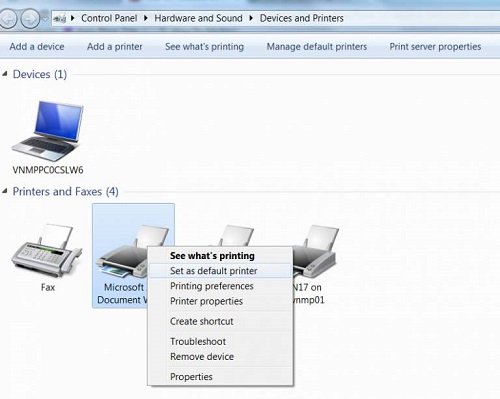
5. Cài lại Microsoft Office
Nếu tình trạng bị treo Excel vẫn diễn ra thường xuyên gây ức chế khi sử dụng cách xử lý cuối cùng đó là cài đặt lại bộ Microsoft Office mới nhất. Cài đặt lại bản mới nhất và bạn sẽ không gặp tình trạng bị treo excel khi sử dụng trong thao tác hàng ngày. Nên nhớ chúng ta cài đặt lại bộ Excel bản quyền, hạn chế dùng bản lậu trên máy tính.
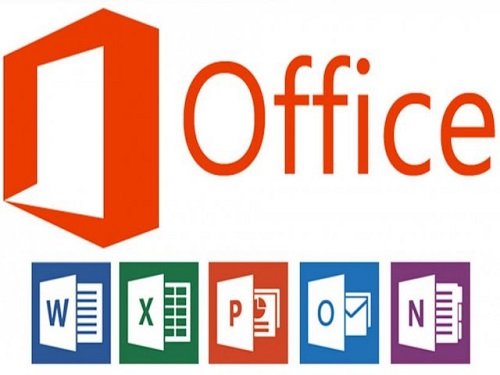
Hạn chế tình trạng bị treo Excel
Với một số nguyên nhân kể trên chúng ta có thể hạn chế tình trạng bị treo (Not responding) bằng cách sử dụng phần mềm Excel bản quyền (phiên bản Office bản quyền), không nên dùng bản crack cài đặt trên máy tính.
Thường xuyên sử dụng phần mềm diệt virus quét trên máy tính để kịp thời phát hiện các mối đe dọa tiềm ẩn như virus, phần mềm gián điệp, malware…
Xem thêm: Cách sửa lỗi file Excel bị mất định dạng
Trên đây là một số cách xử lý khi Excel bị treo (Not responding) cơ bản mà người sử dụng excel cần biết khi thao tác mỗi ngày để đảm bảo an toàn dữ liệu. Việc Excel bị treo thường xuyên xảy ra bởi nhiều nguyên nhân khác nhau. Nếu như biết nguyên nhân và cách khắc phục giúp bạn an tâm hơn trong an toàn dữ liệu. Chúc các bạn xử lý lỗi thành công.