Chất lượng hình ảnh rất quan trọng để đánh giá một hình ảnh đẹp. Đôi khi bạn sẽ có những ảnh mờ và làm thế nào để tăng chất lượng hình ảnh lên? với việc sử dụng Photoshop công cụ chỉnh sửa hình ảnh chuyên nghiệp bạn sẽ cải thiện chất lượng hình ảnh và có một bức ảnh đẹp.

Cách tăng chất lượng hình ảnh bằng Photoshop
Loại bỏ răng cưa hình ảnh
Bỏ đi răng cưa của hình ảnh sẽ giúp giảm đi độ nhòe của ảnh từ đó giúp hình ảnh sáng hơn.
Bước 1: Trong giao diện PTS, nhìn lên thanh công cụ, bấm vào mục Image, chọn Image Size
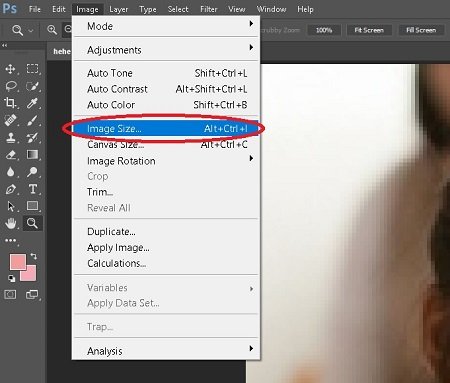
Bước 2: Trong Image Size, mục Resample, chế độ Bicubic Smoother (best for enlargement) sẽ được chọn thay vì mặc định đó là Automatic.
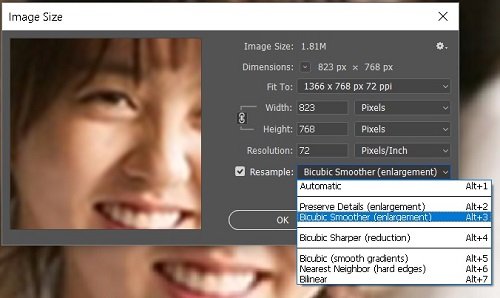
Bấm Preview để xem kết quả, rõ ràng hình ảnh mới sáng và chi tiết hơn so với ảnh gốc.
Dùng bộ lọc
Bước 1: Mở hình ảnh trên pts sau đó chọn tab Image, chọn mục Mode, chọn Lab Color.
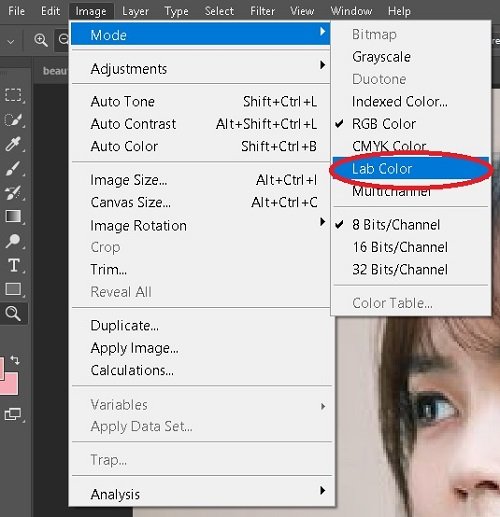
Bước 2: Di chuyển qua menu Windows, chọn mục Channel.
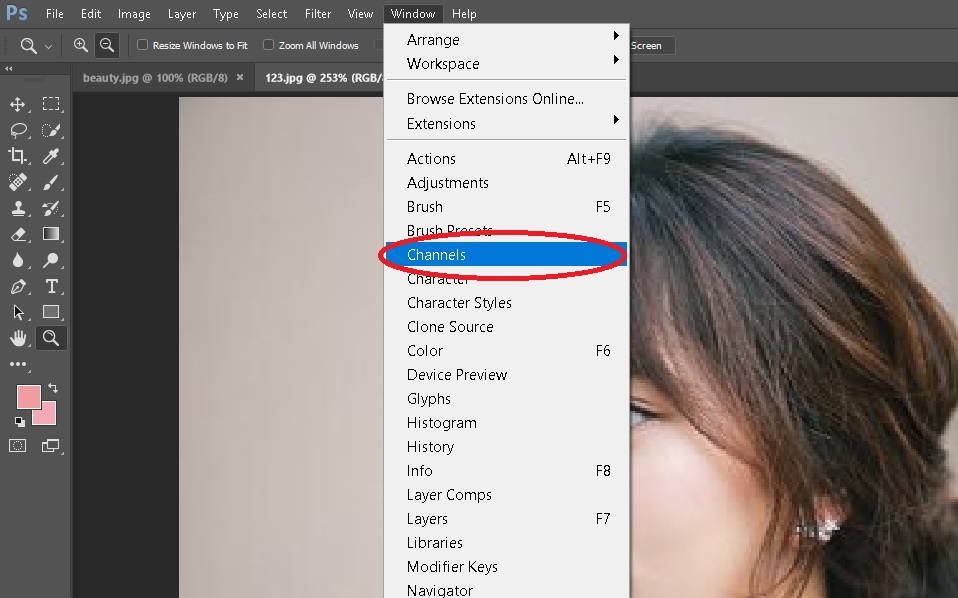
Bước 3: Mở chế độ Lightness
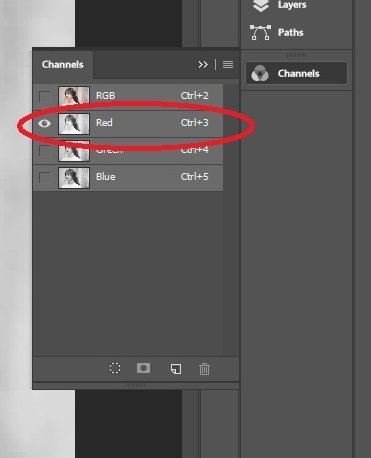
Bước 4: Quay lại tab Filter, bấm Sharpen, chọn Smart Sharpen.
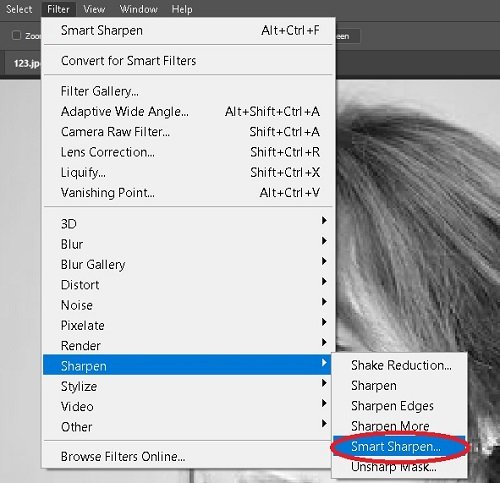
Bước 5: Trong Smart Sharpen, điều chỉnh thông số đến khi ảnh chi tiết và rõ nhất, còn trong mục Remove chọn Gaussian Blur
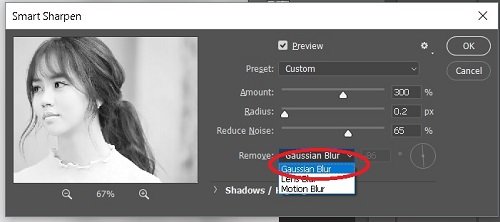
Tính năng High Pass Sharpening
Bước 1: Bạn có thể khử nhiễu trên Photoshop. Nhân đôi hình ảnh (tổ hợp phím Ctrl + J).
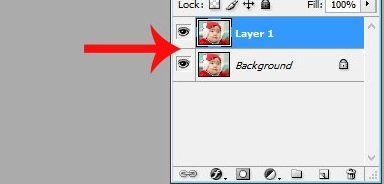
Bước 2: Phóng to hình ảnh dễ thao tác, bấm vào biểu tượng kính lúp rồi vào Filter > Other > High Pass.
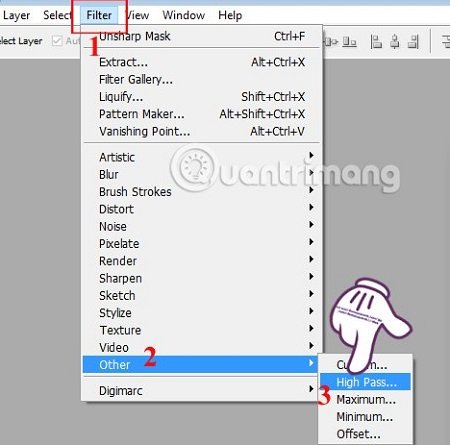
Bước 3: Điều chỉnh thanh ngang mục Radius sao cho phù hợp rồi nhấn OK.
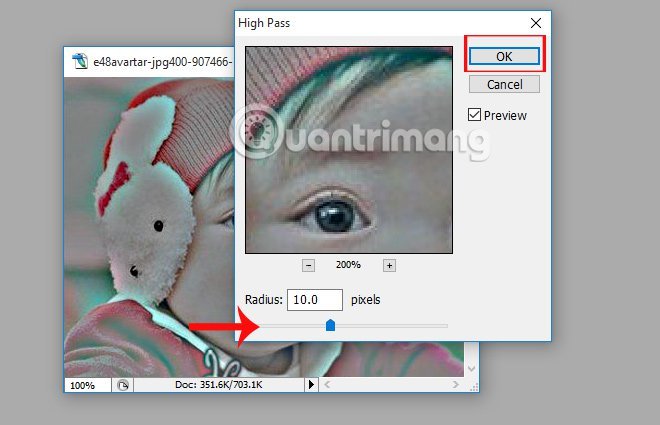
Bước 4: Chọn tới mục Layer rồi sau đó chọn Overlay.
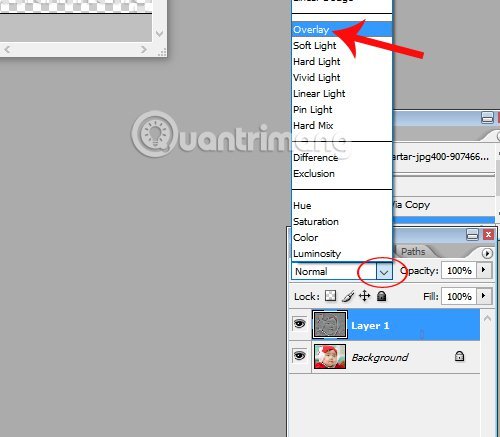
Sau khi hiển thị hình ảnh bạn hãy bấm chọn Ok để lưu lại hình ảnh vừa chỉnh sửa.
Vừa rồi là một số cách tăng chất lượng độ nét hình ảnh bằng Photoshop cơ bản giúp tăng chất lượng hình ảnh của bạn so với hình ảnh gốc. Chúc các bạn thành công.