Trong quá trình sử dụng máy tính sẽ có lúc máy tính của chúng ta hoạt động như con rùa bò. Vậy làm thế nào để tăng tốc máy tính cho nó chạy nhanh hơn? Sau đây wikicachlam sẽ hướng dẫn các bạn cách tăng tốc máy tính – 12 bước để có một máy tính luôn như mới.
1: Xóa rác máy tính.
Để xóa rác máy tính chúng ta làm như sau:
Bước 1: Các bạn bấm tổ hợp phím windown + r để mở hộp thoại run lên.
Bước 2: Trong hộp thoại run chúng ta gõ câu lệnh %temp% và ấn enter
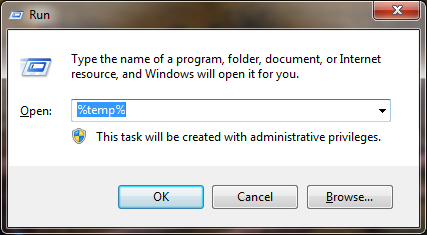
Bước 3: Sau khi ấn enter sẽ hiện ra một cửa sổ, chúng ta tiến hành bấm tổ hợp phí ctrl + a để chọn hết tất cả các file và tiến hành bấm chuột phải chọn delete
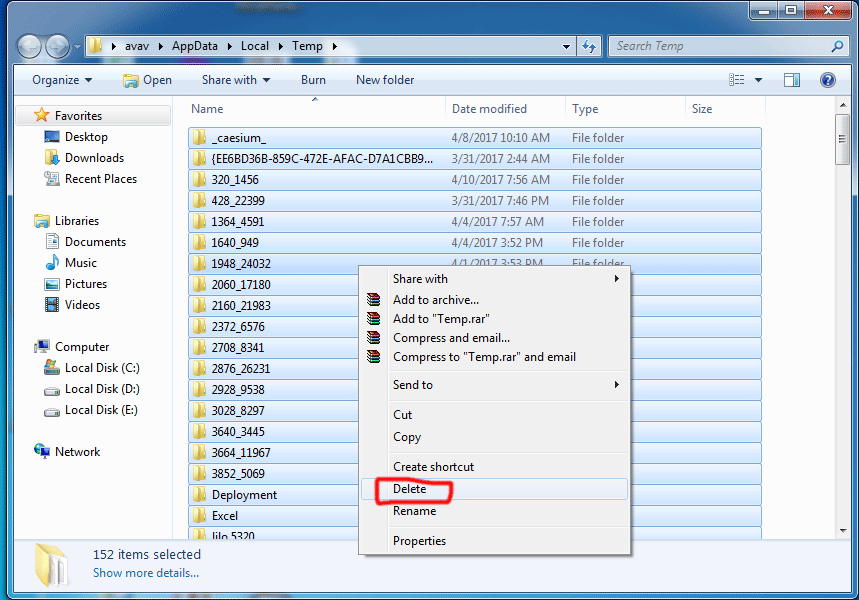
2: Vô hiệu hóa các Service và Startup không cần thiết
Cách làm:
Bước 1: Mở hộp thoại run bằng tổ hợp phím windown + r. Trong hộp thoại run gõ lệnh msconfig > nhấn Enter.
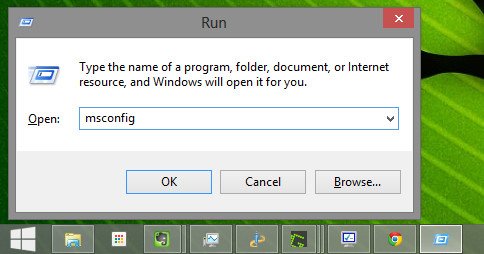
Bước 2: Di chuyển đến Tab Services và tích vào lựa chọn “Hide all Microsoft services” để hiện các chương trình chạy cùng hệ thống.
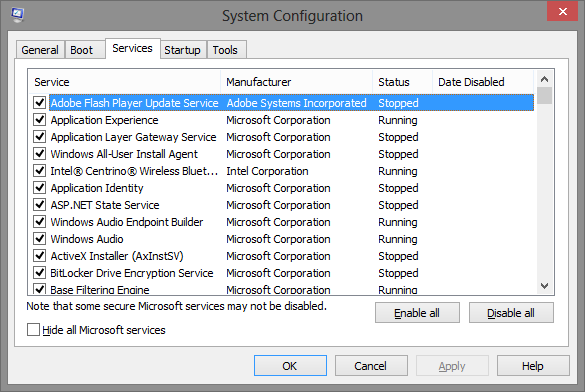
Tại đây lựa chọn ứng dụng không cần thiết ấn Disable sau đó nhấn Apply để áp dụng thay đổi.
Bước 3: Tiếp theo chuyển qua tab Startup để bỏ những ứng dụng khởi động cùng windows đi. Các bạn bấm vào ứng dụng và chọn disable.
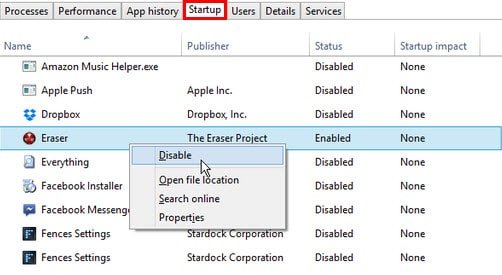
3: gỡ các phần mềm không cần thiết
Cách thực hiện.
Bước 1: vào Control Panel và chọn Uninstall a program tìm đến các phần mềm không cần thiết.
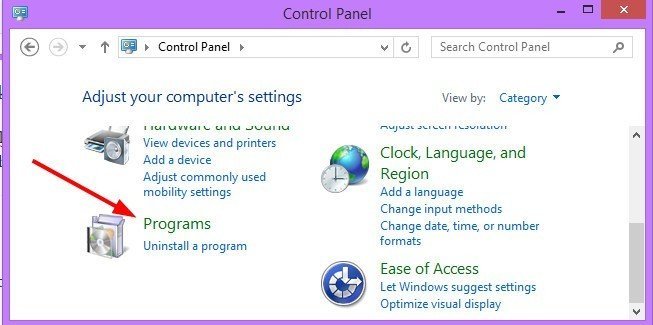
Bước 2: Click chuột phải chọn uninstall.
4: Sử dụng Disk Cleanup hoặc Ccleaner
Cách làm:
Bước 1: Mở hộp thoại run (Windows + R) lên và gõ lệnh cleanmgr > nhấn Enter.
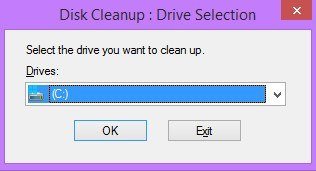
Lựa chọn ổ đĩa cần quét và ok.
5: Chống phân mảnh ổ cứng định kì.
Cách làm:
Bước 1: My Computer -> Properties -> Tab Tool –> Defragment now.
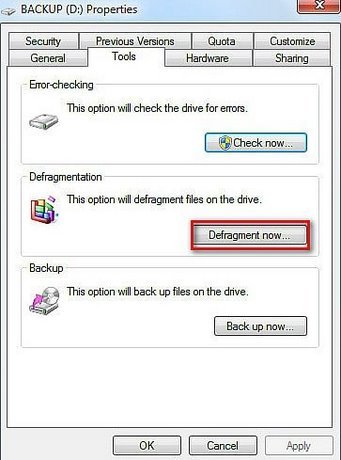
bước 2: kiểm tra có phân mảnh xuất hiện trên ổ cứng hay không?
Disk Defregmenter -> Analyze Disk
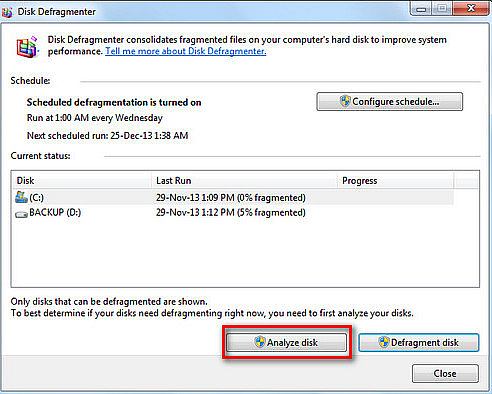
Sau khi quá trình kết thúc click vào Defregment disk để xóa phân mảnh ổ cứng.
6: Chỉnh lại kích thước thùng rác
cách làm:
Bước 1: Recycle Bin và chọn Properties
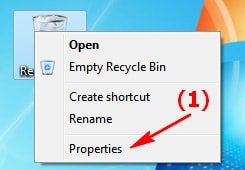
Bước 2: Tại mục Custom size (Maximun size MB) điền dung lượng cho thùng rác và ấn ok.
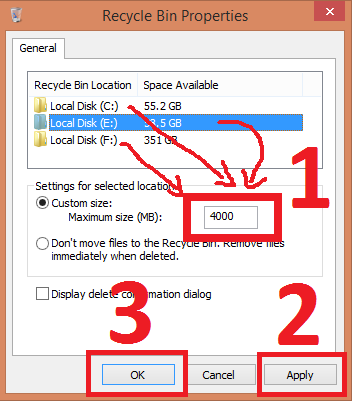
7: Vô hiệu hóa chức năng System Restore
Cách làm:
Bước 1: Control Panel->System -> System Protection.
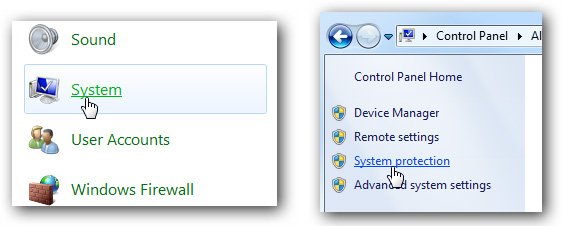
Bước 2: Nhấn nút Configure.
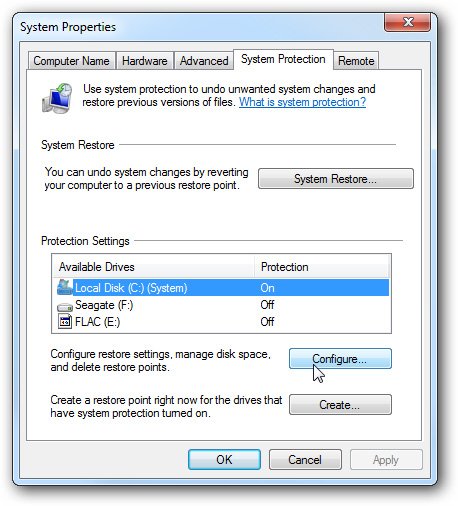
Bước 3: phần Restore Settings chọn “Turn off system protection” và nhấn Apply
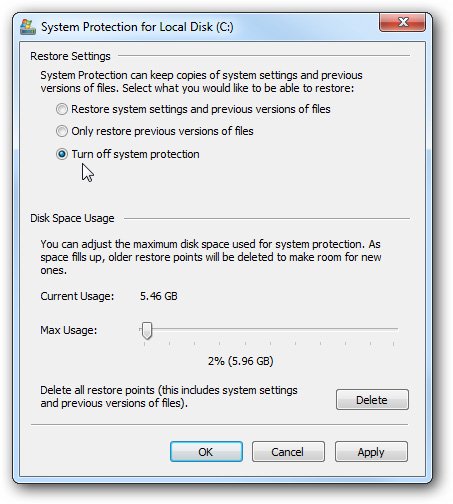
8: Set ram ảo cho máy tính.
cách làm:
Bước 1: This PC -> Properties
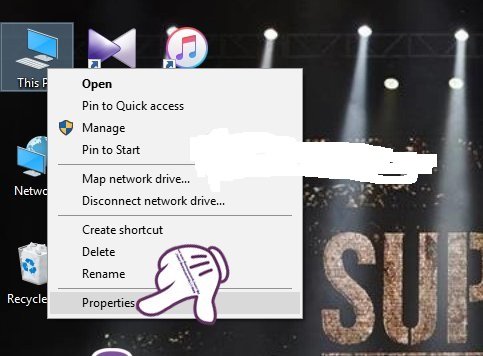
Bước 2: chọn mục Advanced system settings.
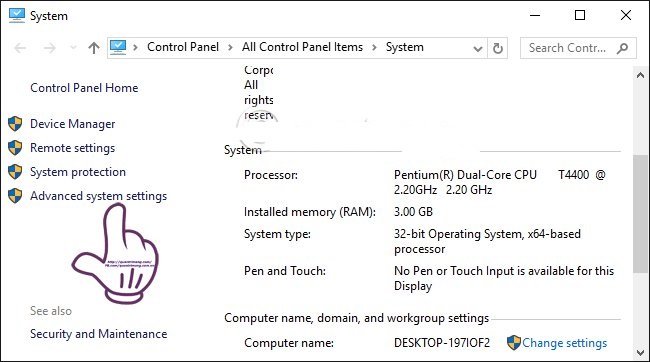
Bước 3: System Properties -> Advanced -> Settings.
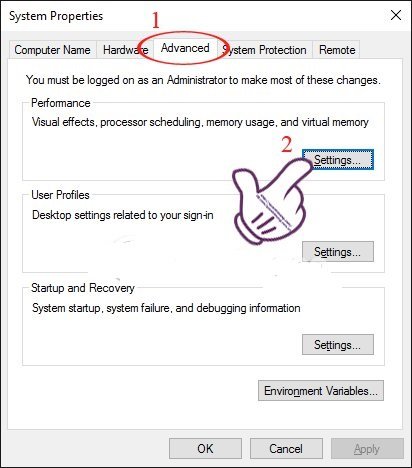
Bước 4: Performance Options -> tab Advanced -> Change….
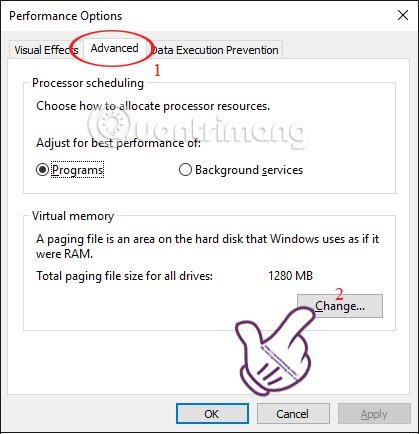
Bước 5: Virtual Memory -> bỏ tích ở ô Automatically manage paging file size for all drive rồi tích vào ô custom size và làm theo hình.
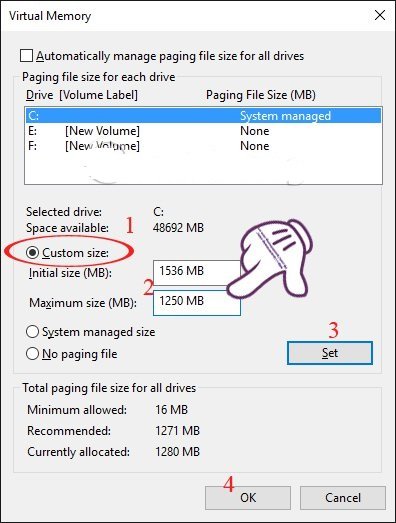
Bước 8: Bật tính năng khởi động nhanh trên Windows 8/8.1
cách làm:
bước 1:
Control Panel -> Power Options -> Choose what the power button does
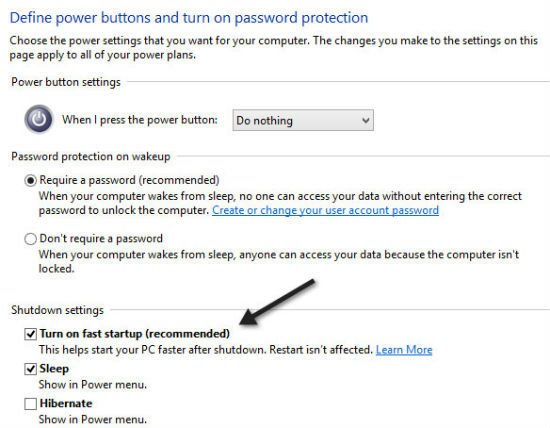
Bước 2: (Windows + R) => nhập lệnh msconfig => nhấn Enter để thực hiện.
Bước 3: Boot -> Advanced options -> tích vào Number of processors
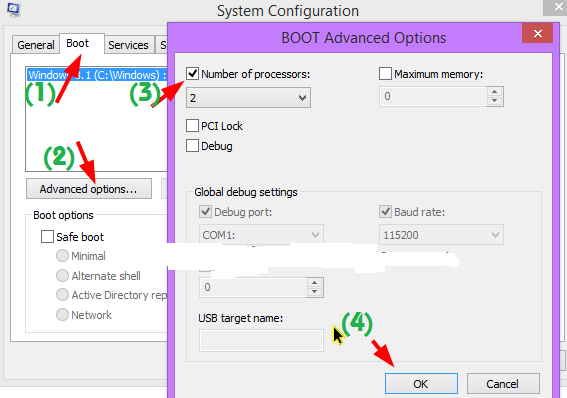
Cuối cùng OK => Apply
10: Sử dụng phần mềm diệt virut
Phần mềm diệt virut là một phần mềm khá hữu ích, nó làm cho máy mượt mà hơn và xóa bớt rác.
11: Giữ cho máy không quá nóng.
Khi máy nóng thì hiệu suất làm việc của máy sẽ bị giảm vì thế muốn để máy dùng tốt thì ta nên giữ cho máy không bị nóng.
12: Vệ sinh máy thường xuyên
Ngoài các cách trên ra thì việc vệ sinh máy là một yếu tố quan trọng góp phần làm cho máy mượt mà hơn.
Trên đây là cách tăng tốc máy tính – 12 bước để có một máy tính luôn như mới do wikicachlam cung cấp cho bạn. Nếu có gì thắc mắc hoặc đóng góp xin để lại ở khung comment. Cám ơn các bạn đã ủng hộ wikicachlam.