Reset máy là một hành động mà gần như ai dùng windown đều đã thực hiện qua. Reset giúp cho máy tính trở về trạng thái ban đầu và sẽ làm cho máy tính dùng mượt hơn. Tuy nhiên trong tình trạng máy bạn bị nhiễm virut thì ta cần ghost lại máy. Tuy nhiên với windown 10 thì chúng ta có thể reset máy về trạng thái ban đầu mà không cần cài đặt. Sau đây tindep.com xin hướng dẫn cách Reset Windows 10 về trạng thái như lúc mới cài đặt.
Cách Reset Windows 10
Bước 1: Đầu tiên chúng ta cần mở ứng dụng setting trong trình quản lý start hoặc bấm tổ hợp phím windown + i. Giao diện settting như sau:
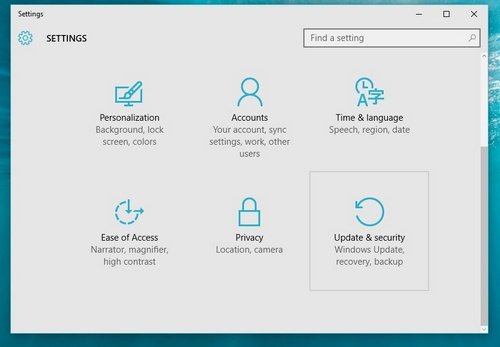
Bước 2: Trong giao diện setting chúng ta tiến hành chọn mục update & security. Sau khi chọn mục update & security sẽ hiện ra một một cửa sổ như sau:
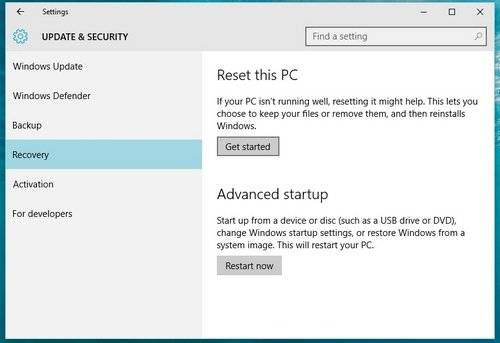
Trong giao diện của mục update & security chúng ta tiếp tục chọn mục recovery. Sau khi chọn mục recovery thì chúng ta tiến hành chọn get started trong phần reset this PC.
Bước 3: Sau khi chúng ta chọn get started sẽ hiện ra một cửa sổ như sau:
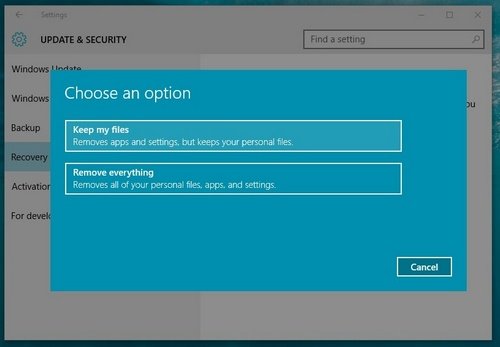
Trong cửa sổ này sẽ đưa ra cho bạn 2 lựa chọn:
- keep my file: tức là giữ lại tất cả tệp tin cá nhân của mình và xóa bỏ hết tất cả các ứng dụng.
- remove everythinh: tức là sẽ xóa bỏ mọi thứ bao gồm cả tệp tin cá nhân.
+ Với trường hợp bạn chọn keep my file thì hệ thống sẽ hiển thị tất cả danh sách mà bạn đã cài đặt vào trong hệ thống và sau đó bạn ấn next thì hệ thống sẽ lần lượt gỡ bỏ các ứng dụng.
Tuy nhiên windown sẽ lưu giữ các thư mục ứng dụng này tại một thư mục được đặt ngoài màn hình desktop.
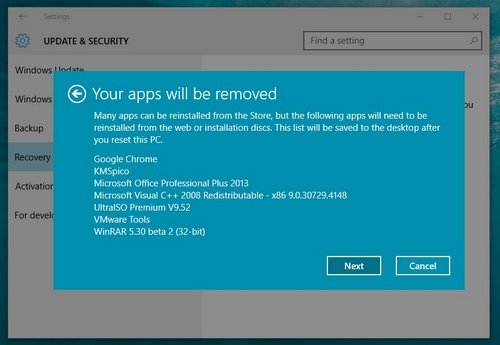
+ Trường hợp mà bạn chọn remove everythinh hệ thống sẽ hiện cho bạn 2 tùy chọn:
- Only the drive where Windows is installed chỉ xóa dữ liệu trên ổ đĩa được chọn.
- All drivers (xóa dữ liệu tất cả ổ đĩa).
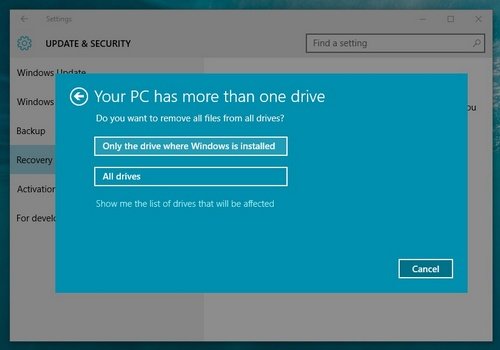
Sau khi bạn lựa chọn một trong 2 trường hợp Only the drive where Windows is installed hoặc All drivers thì hệ thống sẽ hiện tiếp cho bạn 2 sự lựa chọn:
- just remove my files: chỉ xóa file ứng dụng
- remove file and clean the drive: xóa file và driver.
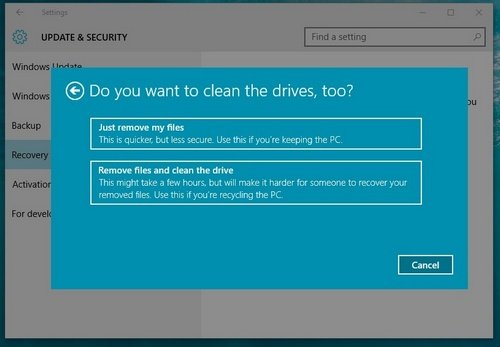
Để quá trình reset máy nhanh chóng chúng tôi khuyên bạn nên chọn just remove my file.
Bước 4: Tiến hành reset máy
Sau khi bạn chọn một trong 2 mục trên thì bấm nút reset để bắt đầu quá trình reset máy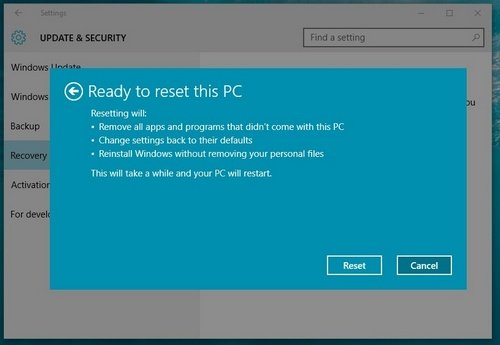 .
.
Bước 5: Chờ đợi quá trình reset hoàn tất.
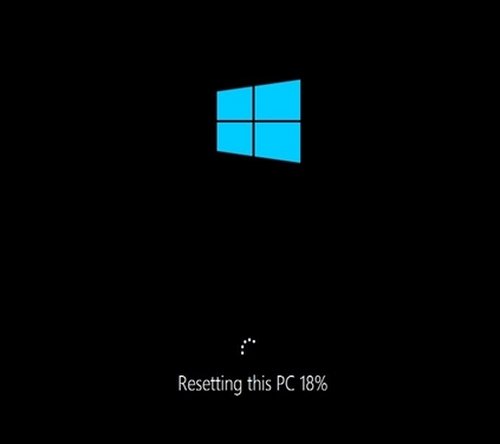
Lưu ý: Khi bạn thực hiện quá trình reset này thì sẽ mất hết tất cả các ứng dụng và dữ liệu đã cài đặt vào máy. Máy sẽ trở thành mới như lúc ta cài win.
Tiến hành cài đặt lại Win như ban đầu. Nếu bạn chưa biết cách cài đặt hãy xem hướng dẫn các thiết lập cơ bản dưới đây:
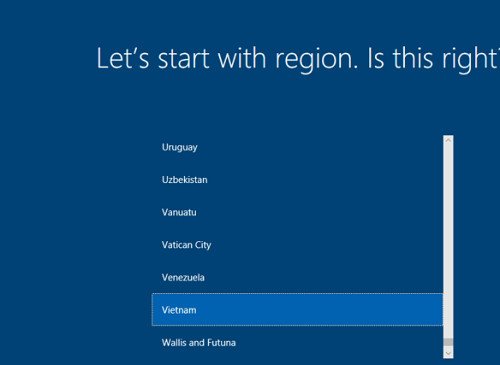
Chọn bàn phím US sau đó hãy bấm Yes, nếu được hỏi bàn phím thứ 2 có cần hay không thì chọn Skip để bỏ qua bước này.
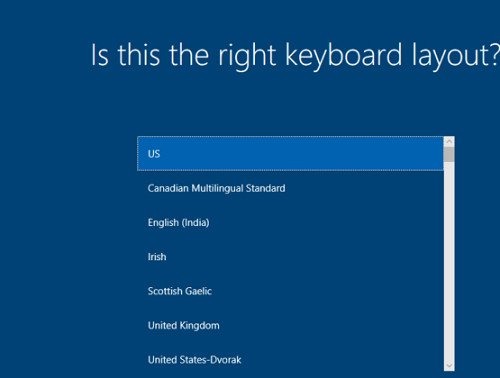
Tiếp theo bấm vào phần Set up for personal use > Next
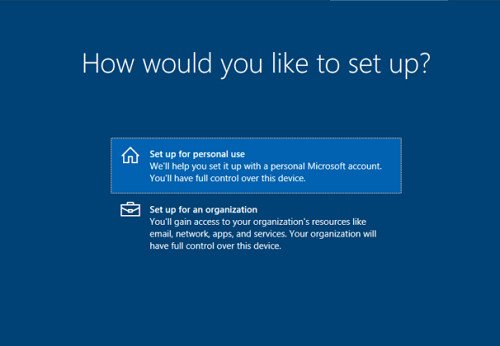
Lúc này bạn sẽ 3 lựa chọn đó là:
– Nhập tài khoản Microsoft (dạng như oulook, live, hotmail).
– Tạo tài khoản mới đó là tài khoản Microsoft.
– Dùng tài khoản Offline account (Local account).
Trường hợp có tài khoản Microsoft chọn vào tài khoản này:
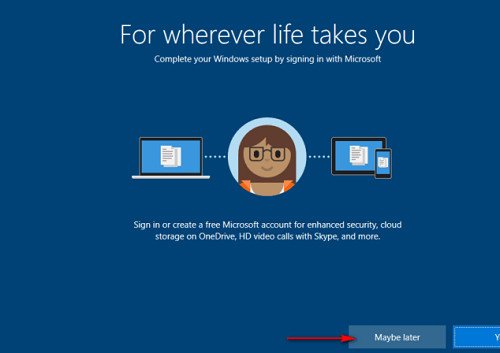
Nhập thông tin về tài khoản và mật khẩu.
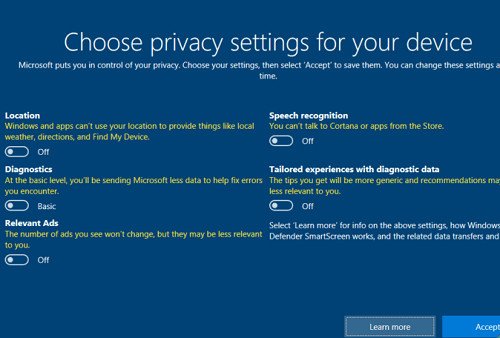
Kết quả xuất hiện trên màn hình và như vậy bạn đã cài đặt thành công.
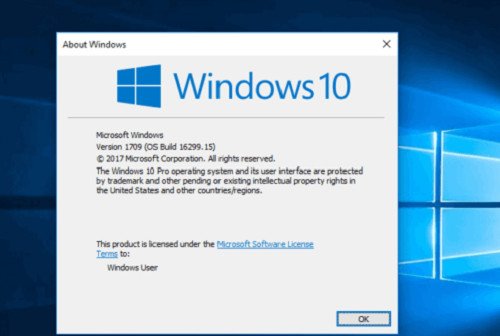
Tại sao nên reset lại máy tính?
– Máy tính bị nhiễm virus, malware, quảng cáo…khiến tình trạng máy lỗi.
– Máy tính dùng chậm, lag và đôi khi bị treo máy tính.
– Máy tính cài đặt quá nhiều phần mềm khác nhau khiến máy trở nên chậm, xử lý lâu.
Còn rất nhiều nguyên nhân khác khiến máy tính cần phải reset lại cài đặt ban đầu.
Lợi ích khi reset lại máy tính
Một số lợi ích quan trọng khi reset lại máy tính như sau:
– Máy tính sẽ quay về cài đặt gốc ban đầu hệt như sau khi cài lại win 10 mới hoàn toàn.
– Tốc độ nhanh, xử lý các thao tác nhẹ nhàng, nhanh chóng hơn.
– Dễ dàng thao tác mà không sợ lỗi xảy ra trong quá trình thực hiện.
– Tránh trường hợp bị virus, malware gây hại đến máy tính.
Trên đây là cách Reset Windows 10 về trạng thái như lúc mới cài đặt, trên các thiết lập ban đầu do tindep.com hướng dẫn, nếu có điều gì không hiểu hoặc đóng góp xin hãy để ở dưới ô comment để chúng tôi hỗ trợ. Việc