Hôm nay, Wiki Cách Làm xin chia sẻ cách tạo USB BOOT chuẩn UEFI với 1 click để cứu hộ máy tính. Với hướng dẫn này thì khi bạn tạo xong một chiếc USB BOOT cho dù bạn có đang ở chuẩn UEFI hay Legacy thì chúng ta đều sử dụng được. USB được dùng trong các trường hợp khẩn cấp giúp hỗ trợ trong khi máy tính xảy ra sự cố ngoài mong muốn.
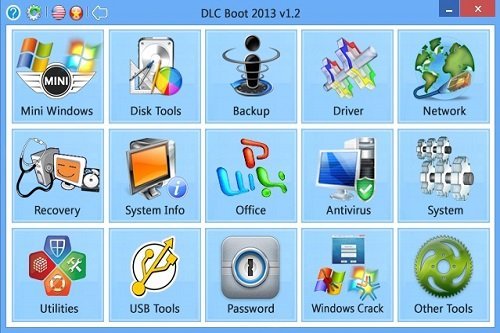
Contents
USB BOOT là gì?
USB Boot là usb tính năng nạp thông tin khi máy tính được khởi động. USB Boot thường được dùng trong các trường hợp khẩn cấp để cứu dữ liệu, chia ổ đĩa mà không gây ảnh hưởng đến dữ liệu.
Để tạo USB Boot người dùng có thể sử dụng công cụ DLC Boot.
Nguyên tắc hoạt động
Cắm USB vào máy tính, khi khởi động BIOS sẽ đi kiểm tra phần cứng máy tính, tiếp tục nó sẽ tìm hệ điều hành có thể là trong ổ đĩa, ổ cứng hoặc USB.

Boot bằng USB đơn giản bởi trong USB có hệ điều hành mini, gồm chứa hệ điều hành nhỏ nhưng giúp cứu hộ máy tính trong thời gian khẩn cấp.
Chức năng USB BOOT
Như mô tả bên trên USB Boot có nhiều tính năng sử dụng trong trường hợp khẩn cấp để cứu hộ máy tính. Có thể là hỏng dữ liệu, cài đặt lại Win hoặc check phần cứng của máy tính. USB BOOT có nhiều tính năng quan trọng. Cụ thể như sau:
– Cứu dữ liệu
– Chia ổ cứng
– Quét virus cơ bản
– Phục hồi mật khẩu windows.
– Kiểm tra tình trạng ổ cứng
– Bung file Ghost khi máy tính bị lỗi hệ điều hành.
Các chế độ BOOT
Boot có nhiều kiểu tuy nhiên chúng tôi sẽ chia làm 3 dạng chính bao gồm:
– Boot từ ổ cứng (hoạt động trên ổ cứng).
– Boot từ USB cắm vào máy (cài đặt Win hoặc sử dụng trong bung file Ghost…)
– Boot từ ổ đĩa quang học (chức năng hệt như Boot từ USB).
Cách tạo USB BOOT chuẩn UEFI
Ưu điểm
- Với USB BOOT bạn có thể truy cập được cả 2 chuẩn UEFI và Lagacy.
- Win 8 nhỏ gọn nhưng bản thân nó bao gồm các công cụ hỗ trợ.
- Đã được tích hợp Hiren Boot 15.2 Lite và Norton Ghost 11.5
- Nếu như bạn boot trên chuẩn Legacy thì vào Menu Boot, Nếu như bạn đang Boot trên chuẩn UEFI thì sẽ tự động vào truy cập vào Win 8 PêE x64.
- Win 8 PêE x64 Full soft & Full driver để cứu hộ chuyên sâu.
Công cụ cần chuẩn bị
- 1 chiếc usb có dung lượng lớn
- bộ tool chuyển đổi : http://123link.co/ieva9B
Cách làm
Bước 1: Sau khi bạn tải được tool trên về thì chúng ta tiến hành chạy tool dưới quyền quản trị admin tại win 7, 8, 8.1, 10.
Vì tool hoàn toàn được việt hóa rồi nên rất dễ sử dụng. Sau đó thì chương trình sẽ hiển thị các thiết bị ngoài đang được kết nối với máy tính cá nhân. Ví dụ như ở đây mình đang kết nối một chiếc USB có tên là ” USB_BOOT” (tên ổ là J)
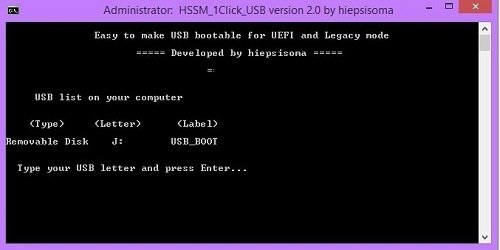
Bước 2: Tiếp theo tool sẽ hỏi bạn có muốn format không
- Lựa chọn 1 để Format USB với định dạng NTFS
- Lựa chọn 2 để Format USB với định dạng FAT32 (chọn cái này để boot được 2 chuẩn UEFI-Legacy)
- Lựa chọn 3 để không Format.
Bước 3: Tùy theo sự lựa chọn của bạn, tại đây mình chọn 2 để tiếp tục thực hiện.
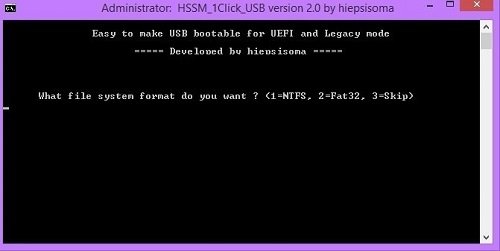
Bước 4: Hãy chờ trong giây lát, lúc này USB đang trong quá trình nạp BOOT
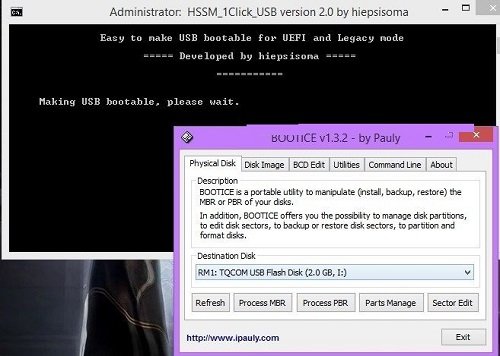
USB trong quá trình copy file bạn vui lòng chờ chút để hoàn thành.
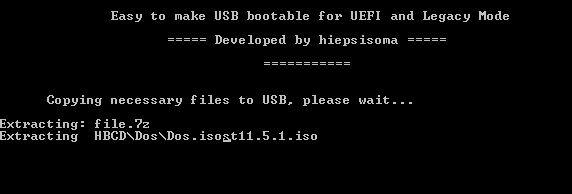
Vậy là chúng ta đã hoàn thành được quá trình tạo một chiếc USB BOOT chuẩn UEFI với 1 click để cứu hộ máy tính.
Xem thêm: Cách xem nhiệt độ của máy tính
Trên đây là cách tạo USB BOOT chuẩn UEFI với 1 click để cứu hộ máy tính để cứu hộ máy tính do chúng tôi hướng dẫn. Nếu có gì không hiểu hoặc đóng góp xin vui lòng để lại comment lại đây. Cám ơn các bạn đã ủng hộ website.