Thông thường khi ta gộp các ô chứa dữ liệu vào thành 1 ô trong Excel thì Excel chỉ giữ lại dữ liệu ở ô đầu tiên còn dữ liệu ở các ô còn lại bị xóa bỏ. Vậy làm thế nào để gộp nhiều ô thành 1 ô trong Excel không bị mất dữ liệu? Bài viết dưới đây sẽ hướng dẫn chi tiết cách gộp nhiều ô thành 1 ô trong Excel không bị mất dữ liệu, các bạn hãy cùng theo dõi nhé.

Hướng dẫn gộp nhiều ô thành 1 ô trong Excel chưa có dữ liệu
Gộp nhiều ô chưa có dữ liệu thành 1 ô trong Excel rất đơn giản. Đối với Excel 2003 bạn chỉ cần bôi đen những ô cần gộp lại và vào Tab Home chọn Alignment sau đó chọn Merge & Center là xong.
Còn đối với các phiên bản Excel 2007 trở lên, biểu tượng Merge & Center hiển thị ngay trên thanh Tab là chữ “a” và mũi tên kéo về hai phía, chỉ cần nhấp chuột vào biểu tượng là bạn đã hoàn thành thao tác.
Bên cạnh đó, bạn có thể lựa chọn những cách gộp khác như:
- Merge Across: Chọn từng dòng riêng biệt và gộp nhiều ô lại thành một ô.
- Merge Cells: Gộp ô nhưng không cần căn lề chính giữa trong ô, thông tin sẽ ở dạng căn lề trái như văn bản mặc định.
- Unmerge Cells: Hủy bỏ thao tác lệnh gộp ô vừa chọn.
Hướng dẫn gộp nhiều ô thành 1 ô trong Excel không bị mất dữ liệu
Đầu tiên bạn mở file Excel cần gộp, bôi đen số hàng và số cột cần gộp, vào tab View chọn biểu tượng Macros.
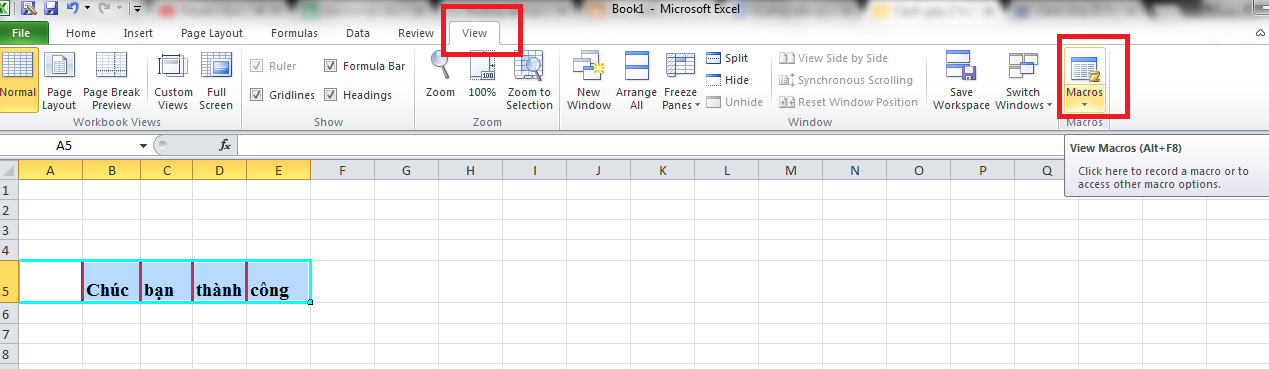
Khi cửa sổ Macros hiện lên, bạn nhập tên bất kỳ vào ô Macro name, chọn Create
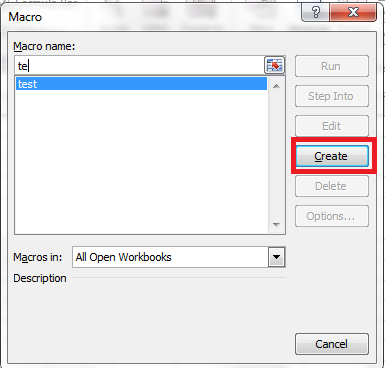
Nhập đoạn code dưới đây vào và nhấn biểu tượng Play hoặc nhấn phím tắt F5
“Dim Cll As Range, Temp As String
On Error Resume Next
If Selection.MergeCells = False Then
For Each Cll In Selection
If Cll <> “” Then Temp = Temp + Cll.Text + ” ”
Next Cll
Selection.Merge
Selection.Value = Left(Temp, Len(Temp) – 1)
Else
Selection.UnMerge
End If
Selection.HorizontalAlignment = xlCenter
Selection.VerticalAlignment = xlCenter”
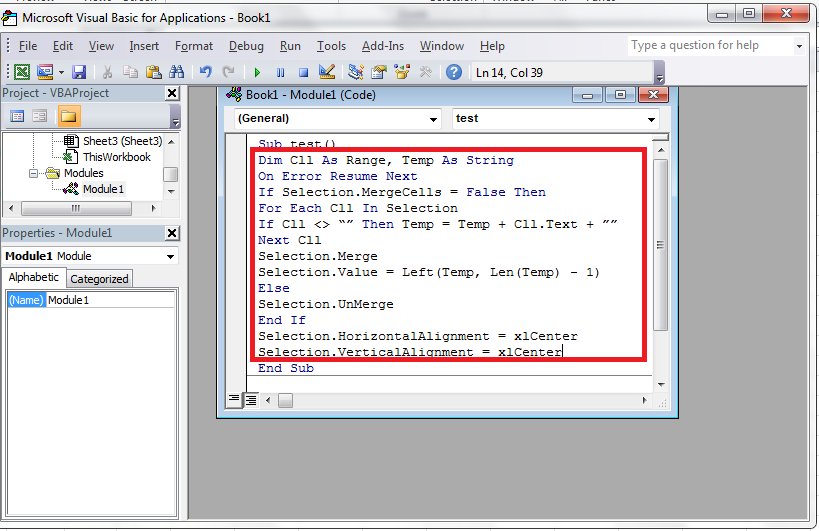
Màn hình xuất hiện một hộp thông báo, bạn nhấn OK để tiếp tục. Và ta thu được kết quả như sau.
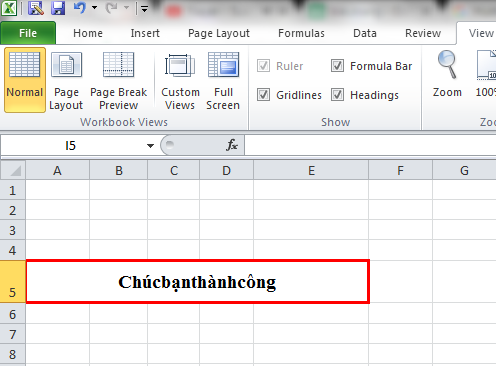
Đối với Excel 2003, bạn phải vào Tools, chọn Macro và chọn tiếp Macro… để cửa sổ Macro hiện thị. Còn các bước khác làm tương tự như trên.
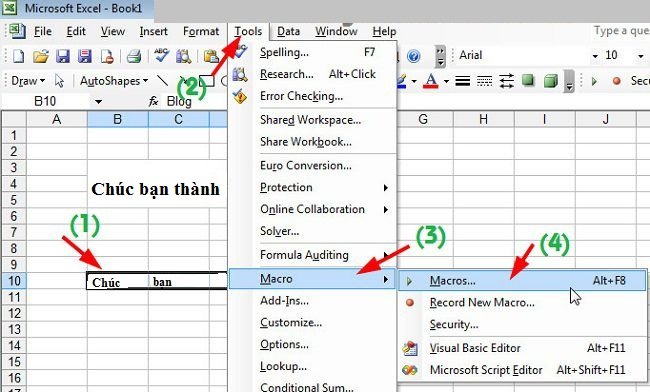
Trên đây mình đã hướng dẫn đến các bạn cách gộp ô trong Excel, tuy hơi dài dòng nhưng khi thực hiện lại rất đơn giản và nhanh chóng. Hy vọng với cách gộp ô trong excel mà mình đã giới thiệu sẽ giúp bạn trong công việc văn phòng được nhanh chóng và nhẹ nhàng hơn. Chúc các bạn thành công!