Với bài viết dưới đây chúng tôi sẽ chia sẻ cho bạn biết được cách tạo ghost đa cấu hình Windows XP/7/8..chuyên nghiệp nhất. Bằng cách sử dụng phần mềm EasySysprep với phiên bản đã được việt hóa giúp bạn dễ dàng sử dụng nhất.
Chúng ta biết rằng khi bạn thực hiện tạo ghost đa cấu hình bằng việc sử dụng phần mềm hỗ trợ sẽ rất phức tạp so với việc bạn sử dụng SPAT. Nhưng khi bạn lựa chọn sử dụng EasySysprep thì bạn có thể thực hiện thêm được nhiều thông tin và bạn có thể tạo với đa cấu hình Windows bất kì nào đó.
Thực hiện chuẩn bị một số công cụ trước khi tiến hành tạo Ghost
– Phải có một bản Windows đã được chỉnh sửa và cài đặt theo mong muốn của bạn.
– Sử dụng bộ drive cho máy tính. Nếu bạn chưa có thì nên tải về phiên bản tương thích với win máy tính đang sử dụng.
– Tải về công cụ hỗ trợ EasySysprep. Bạn có thể tải với link: https://www.fshare.vn/file/56772GUK3FMK. Một điều lưu ý dành cho bạn nữa là có thể đối với một số phần mềm diệt virus sẽ nhận diện nó là chương trình virus nên bạn cần tắt chế độ antivirus nhé!
– Có USB BOOT:
- Điều đầu tiên bạn cần làm đó chính là giải nén “Wandriver” và thực hiện sao chép sang ổ đĩa C. Để chúng ta thực hiện trước khi tiến hành tạo ghost.
- Tiếp theo bạn kích chuột phải vào “My Conpurter”, bạn chọn “Manager” rồi xuất hiện một cửa sổ hiện ra bạn chọn “Local Users and Group” rồi chọn “User”.
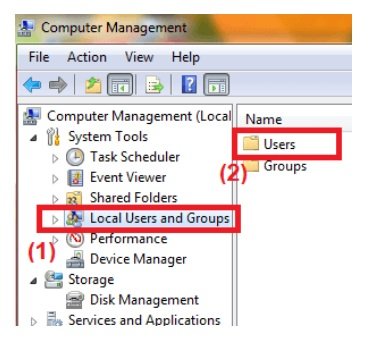
- Khi bạn đã mở ra được như hình trên thì kích chuột để mở thư muc “Users” và thực hiện xóa tất cả các tài khoản User hiện tại. Bạn chỉ giữ lại “Adminstrator” và “Guest”.
- Sau đó kích chuột phải vào “User Adminstrator” rồi chọn “Properties” thực hiện vỏ tích tại ô “Account is disabled”. Và kết quả được như hình dưới đây:
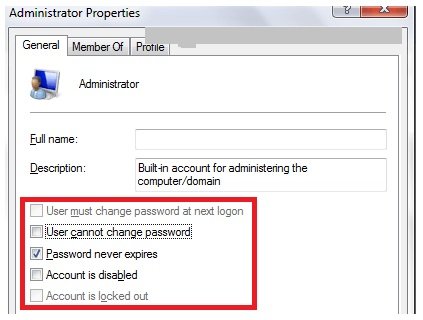
Hướng dẫn tạo ghost đa cấu hình Windown
Khi bạn đã thực hiện chuẩn bị đầy đủ các công cụ như trên thì chúng ta bắt tay vào quá trình thực hiện. Với cách tạo ghost được chia thành hai quá trình lớn:
Quá trình thứ nhất:
Bạn giải nén phần mềm EasySysprep và thực hiện chạy với file .exe. Lúc đấy màn hình của bạn sẽ xuất hiện thông báo bạn nhấn vào “bắt đầu” để tiếp tục nhé!
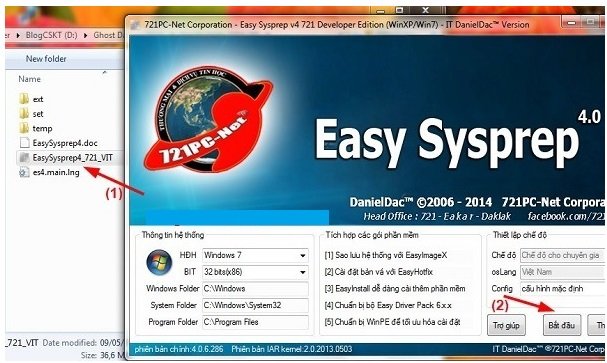
Sau đó bạn cần điền các thông tin vào User, Organ… Và thực hiện nhấn “tiếp tục”.
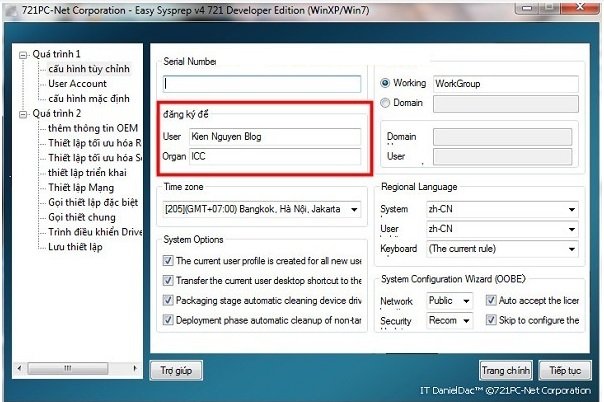
Tiếp theo màn hình sẽ đưa ra các thông báo bạn tiếp tục nhấn vào “OK”
Sau đó chương trình sẽ lưu với cấu hình này xong thì bạn khởi động lại máy. Tiếp theo vào mini win để thực hiện tiếp quá trình tạo ghost
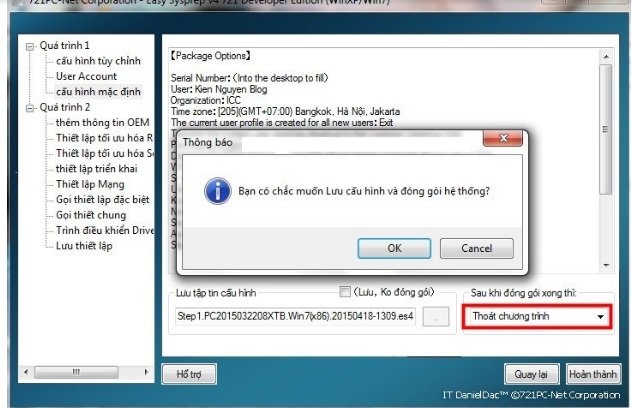
Quá trình thứ 2:
Sau khi bạn thực hiện vào mini win thì vào EasySysprep và cũng chạy file .exe để chúng ta thực hiện tiếp.
Bước 1: Thực hiện thiết lập các thông tin cơ bản bằng cách điền vào bảng dưới đây bao gồm tên, địa chỉ web nếu có… các thông tin liên quan.
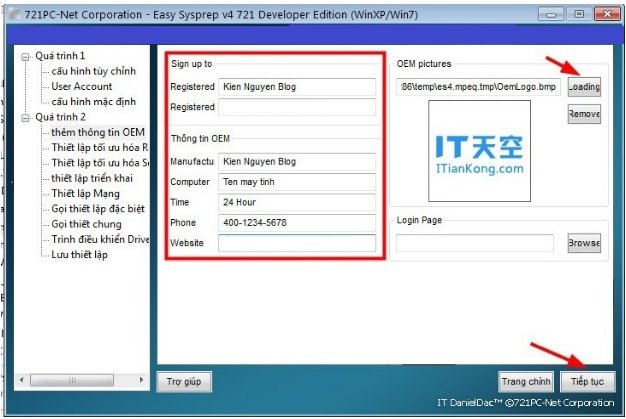
Bước 2: Đối với mục “thiết lập tối ưu Regedit” thì nhấn chuột vào “Tiếp tục”
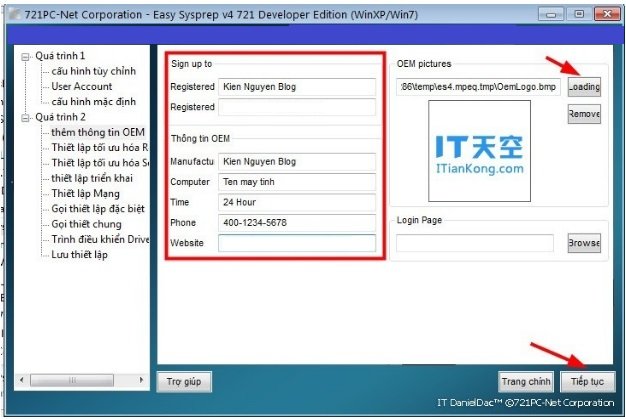
Bước 3: Thực hiện đối với phần “Thiết lập tối ưu hóa Services”. Với mục này bạn có thể thực hiện theo nhu cầu mong muốn của bạn. Nếu không có gì thay đổi bạn nhấn vào “Tiếp tục”.
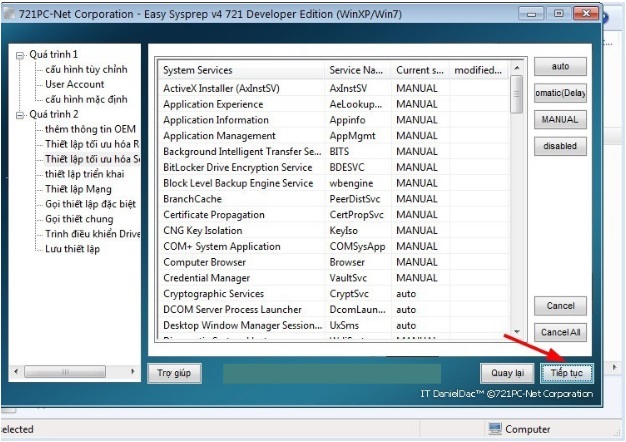
Bước 4: Tiếp tục với phần “Thiết lập triển khai”. Bước này là bước rất quan trọng quyết định đến việc bạn có thực hiện tạo ghost thành công hay không.
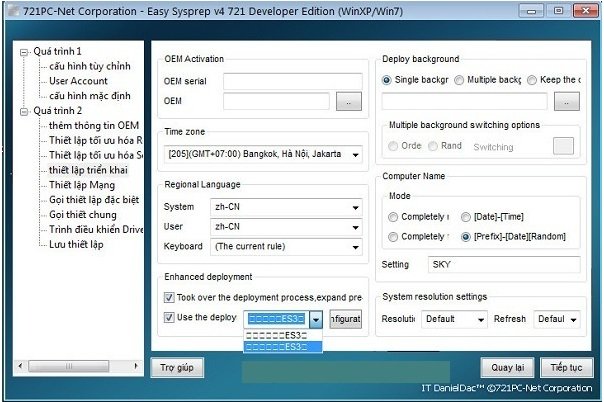
– Time Zone: Đây là mục bạn tùy chọn múi giờ phù hợp nơi bạn sinh sống. Đối với bạn sinh sống tại Việt Nam là GMT + 7. Với phiên bản này đã được thiết lập sẵn.
Với các mục cụ thể sau đây:
– Single background: Đây là mục bạn lựa chọn ảnh để hiển thị trong quá trình cấu hình tạo ghost.
– Multiple background: Đây là mục bạn lựa chọn nhiều ảnh để hiển thị trong quá trình cấu hình tạo ghost.
– Orde: Chọn ảnh hiển thị một cách ngẫu nhiên.
– Rand: Các ảnh hiển thị theo thứ tự mà chúng ta lựa chọn.
– Switching time: Đây chính là thời gian để chuyển từ bức ảnh này sang bức ảnh khác.
Sau khi thiết lập xong bạn nhấn vào “Tiếp tục” nhé!
Bước 5: Thực hiện thiết lập mạng bằng cách giữ chế độ là “DHCP” rồi nhấn “ Tiếp tục”.
Bước 6: Đây là bước gọi thiết lập bằng cách bạn bỏ tích ở dòng “System adminstrators to deploy…”
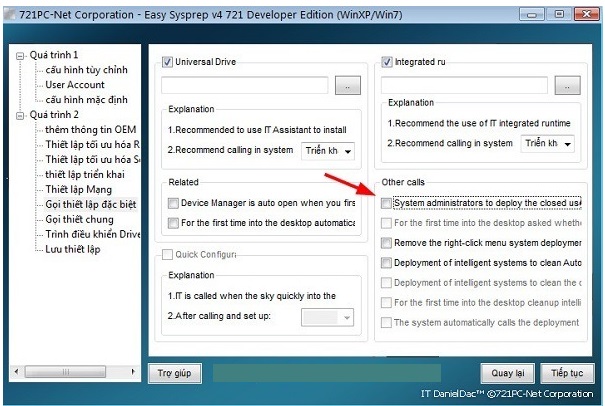
Bước 7: Bước thiết lập
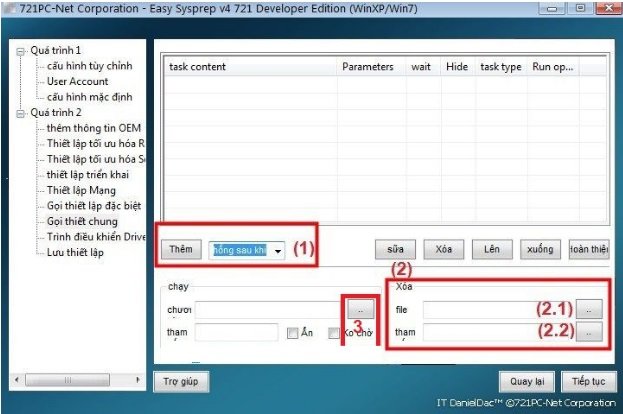
– Đối với mục 1 bạn sẽ có các lựa chọn khác nhau như trước khi cầu hình, trong khi cấu hình…
– Đối với mục 2 bạn thực hiện thiết lập xóa các file sau khi ghost hoàn thành.
– Đối với mục 3: Bạn chọn đường dẫn nằm trong bộ Wandriver đến file Wandriver.exe và tiếp tục nhấn thêm.
Bước 8: Đối với mục trình điều khiển drive bạn có thể giữ nguyên như vậy.
Bước 9: Thực hiện lưu bằng cách cứ nhấn vào “Tiếp tục” để giúp bạn lưu lại và nhấn vào “OK” để đồng ý lưu bạn nhé!
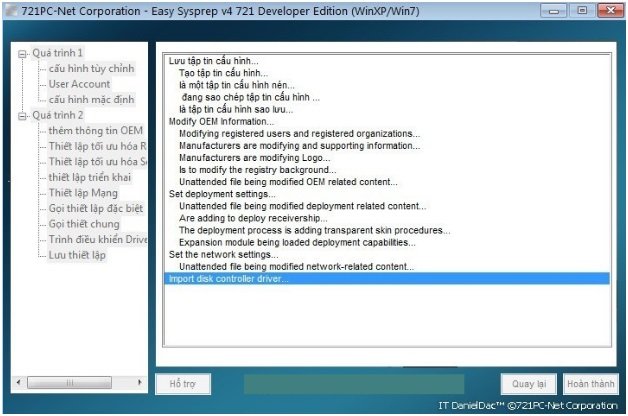
Bước 10: Sau khi bạn thực hiện xong bạn hoàn toàn có thể tạo bản ghost trong môi trường mini windows rồi.
Khi bạn hoàn thành tất cả các quy trình, cá bước cụ thể bạn đã hoàn thành cách tạo ghost đa cấu hình Windows XP/7/8..chuyên nghiệp. Chúc các bạn thực hiện thành công nhé!