Bạn là người thường xuyên thao tác trong Excel chắc chắn sẽ gặp trường hợp mở file Excel không hiện ra dữ liệu chỉ có một màu xám xuất hiện. Trường hợp này rất nhiều người dùng gặp phải, theo dõi một số cách xử lý đối với trường hợp mở file Excel không hiện dữ liệu.
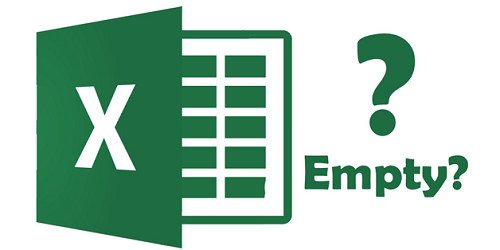
Cách sửa lỗi mở file Excel không hiện ra dữ liệu
Bỏ ẩn bảng tính
Khi mở file Excel bị lỗi hãy bấm vào trình đơn View, bỏ đi tính năng ẩn bảng tính, nếu tính này bật chắc chắn bạn sẽ không thấy bảng tính đang mở.
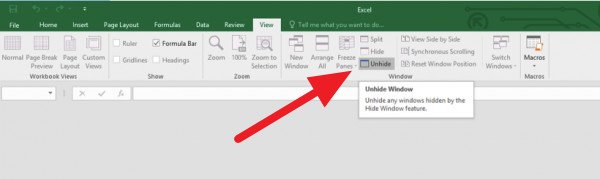
Tính năng này bật có thể nguyên nhân từ thao tác của bạn.
Bật DDE
Thực hiện theo các hướng dẫn sau đây.
1. Mở Microsoft Excel
2. Tìm vào File, chọn Options
3. Chọn thẻ Advanced
4. Kéo xuống phía dưới tìm nhóm General, bỏ dấu chọn tại hộp Ignore other applications that use Dynamic Data Exchange (DDE) lưu lại bằng cách nhấn nút OK.
Tắt tăng tốc phần cứng
Vô hiệu hóa chức năng tăng tốc phần cứng (hardware acceleration) có thể giải quyết trình trạng mở file Excel bị lỗi.
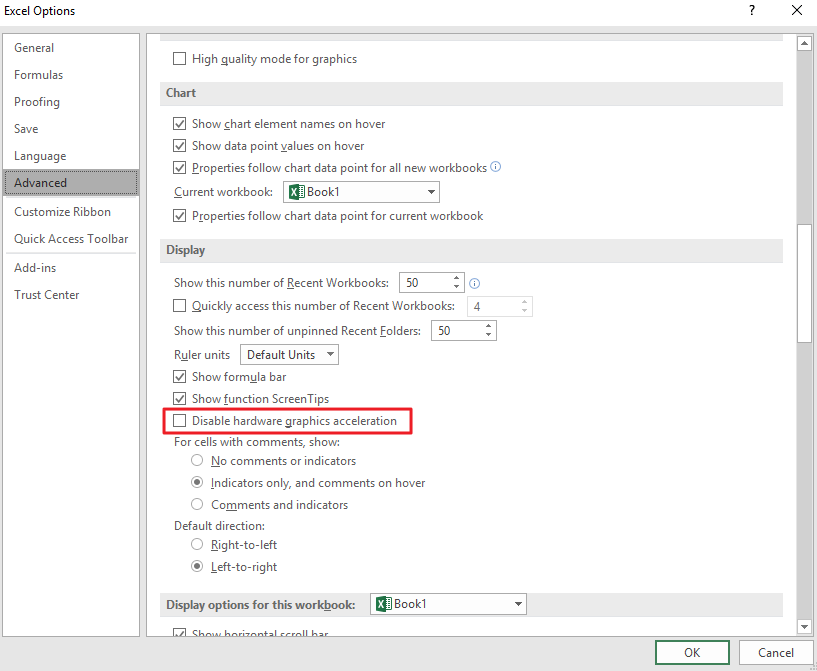
Vào File > Options và chọn thẻ Advanced, tìm đến nhóm Display và đánh dấu vào hộp Disable hardware graphics acceleration.
Windows of Active workbook
Bước 1: Người dùng hãy bấm vào Tab view và chọn Arrange All.

Bước 2: Hộp thoại xuất hiện hãy đánh dấu vào mục Windows of Active workbook.
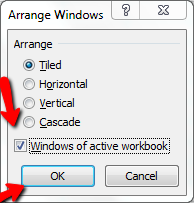
Nhớ chọn Ok lưu lại.
Dùng Microsoft Office Tools
Bước 1: Bấm vào Menu Start –> chọn Microsoft Office
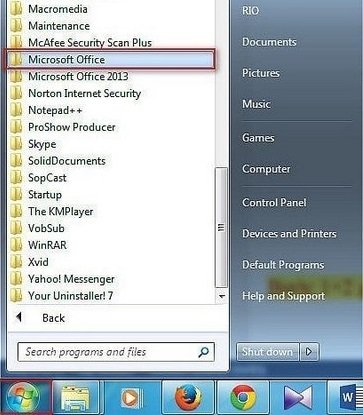
Bước 2: Chọn Microsoft Office Application Recovery
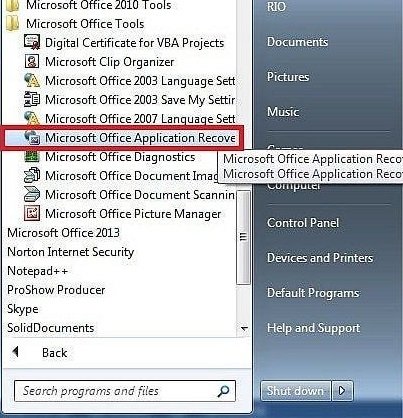
Bước 3: Xuất hiện hộp thoại hãy bấm chọn Microsoft Office Excel.
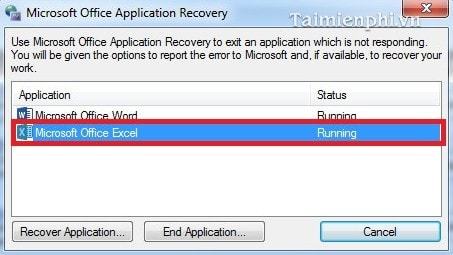
Bước 4: Chọn Recover Application. File Excel đang mở sẽ bị tắt và khởi động lại file để kiểm tra xem dữ liệu đã hiện thị chưa bạn nhé.
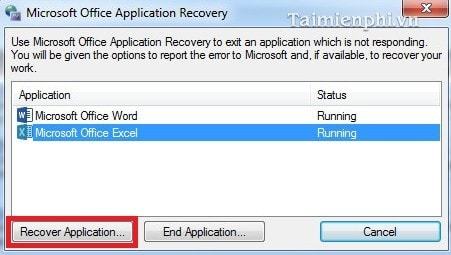
Cách sửa lỗi mở file Excel không hiện ra dữ liệu đơn giản và dễ thực hiện. Trường hợp nếu file excel bị lỗi như trên hãy thực hiện các hướng dẫn bên trên bạn nhé.
>>Xem thêm bài hướng dẫn cách chèn công thức toán học trong Excel.
Chúc các bạn thực hiện thành công.