Excel khác với Word khi người dùng có thể trình bày các bảng tính và những con số, khi đó những công thức toán học không thể thiếu. Đối với những người mới làm quen Excel, việc chèn công thức toán học sẽ gặp khó khăn. Ngay sau đây sẽ là một số hướng dẫn cách chèn công thức toán học vào Excel trên mọi phiên bản.
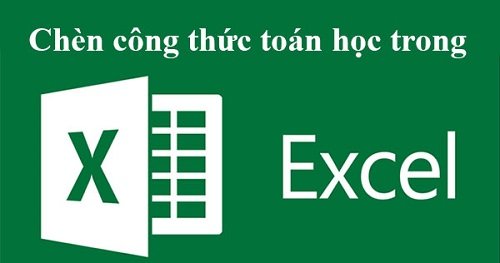
Cách chèn công thức toán học vào Excel
Chèn công thức toán học trên Excel 2007
Thực hiện chèn công thức toán học trên Excel 2007 có một số điểm khác biệt so với các phiên bản khác. Bạn hãy thực hiện theo hướng dẫn sau đây:
Bước 1: Vào tab Insert trên Menu sau đó chọn biểu tượng Object trong nhóm Text:

Bước 2: Hộp thoại Object bạn hãy chọn vào Microsoft Equation 3.0 trong mục Object Type. Sau cùng hãy bấm vào OK.
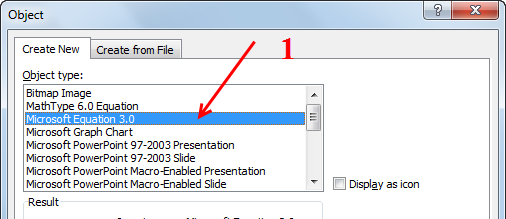
Bước 3: Trong MathType – Equation bạn có thể bắt đầu soạn thảo những công thức toán học cần thiết.
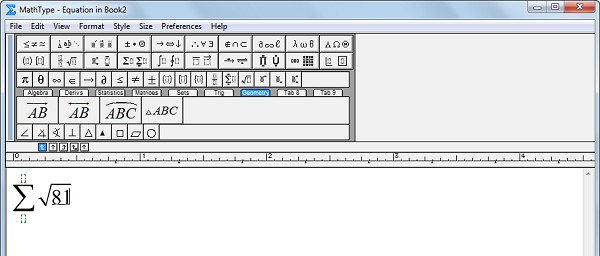
Bước 4:
Khi hoàn thành các công thức toán học hãy nhấn tổ hợp phím Ctrl S lưu lại công thức soạn thảo văn bản vừa thực hiện bạn nhé.
Hình ảnh minh họa công thức toán học:
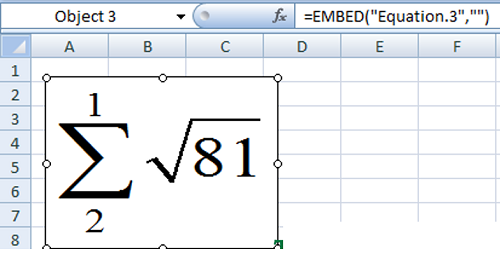
Nếu muốn thay đổi bạn chỉ cần click đôi chuột vào công thức trên Excel.
Chèn công thức toán học trên Excel 2010 trở lên
Phiên bản càng cao, việc chèn công thức toán học sẽ nhanh và đơn giản hơn cho người dùng.
Bước 1:
Bấm vào tab Insert sau đó chọn vào biểu tượng Equation trong Symbols.
Gợi ý 1 số công thức toán học có sẵn bằng việc bấm vào mũi tên kế bên nhé.
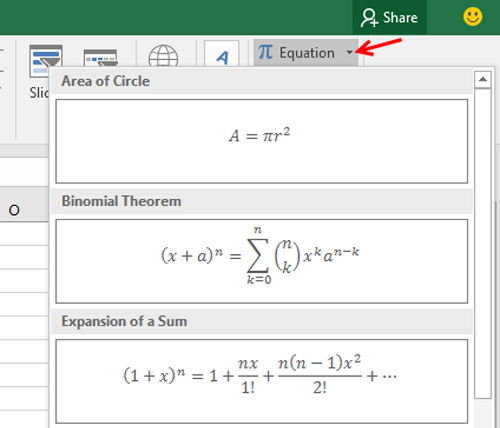
Bước 2: Xuất hiện khung chèn công thức toán học. Trong tab Design của Equation Tools sẽ giúp người dùng thiết lập các công thức toán học riêng cho mình.
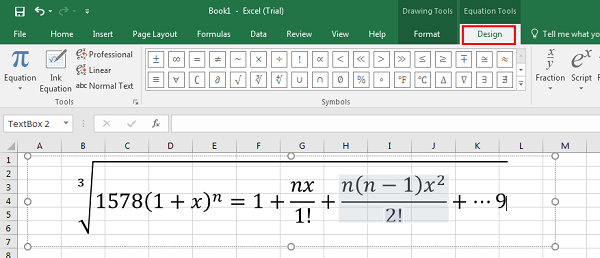
Sau khi chèn xong công thức bạn có thể thay đổi font, cỡ chữ, màu sắc…rất tiện lợi.
Công thức toán học vừa viết bạn có thể di chuyển ở mọi vị trí vì nó không thuộc ô nào trong Excel. Chúc các bạn thành công.