Pdf là file bảo mật nội dung bên trong cực tốt, chính vì vậy mà nhiều người muốn chuyển sang sử dụng file pdf để an toàn. Word là file văn bản thông dụng được sử dụng hàng ngày. Vậy làm thế nào để chuyển đổi từ Word sang Pdf? Không cần cài đặt phần mềm trên máy tính bạn chỉ cần sử dụng một số website hỗ trợ giúp chuyển Word sang Pdf cực nhanh và dễ dàng.
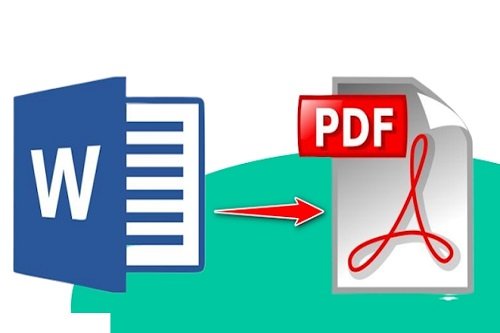
Contents
Tham khảo cách chuyển Word sang Pdf
1. Tính năng Print trong Word
Bước 1: Trước tiên hãy mở file word muốn chuyển đổi, bấm vào File phía trái màn hình máy tính, bấm vào mục Print hoặc tổ hợp phím Ctrl + P.
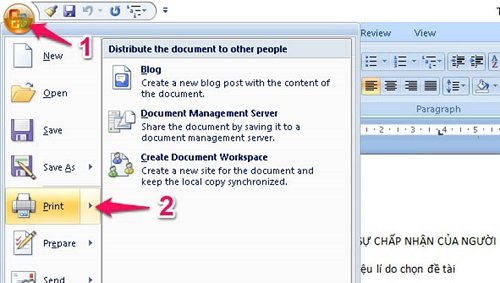
Bước 2: Trong Hộp thoại Print, phần Printer chọn Microsoft Print to PDF, chọn OK xuất file PDF.
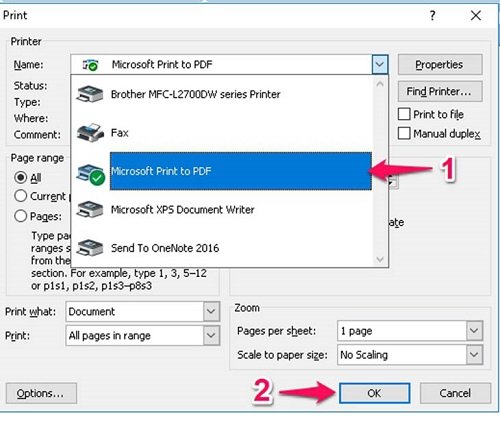
Bước 3: Trong Hộp thoại Save Print Output As hãy nhập tên file và chọn vị trí lưu file. Sau đó bấm vào Save để kết thúc quá trình chuyển đổi từ file Word sang Pdf bằng tính năng Print trong Word.
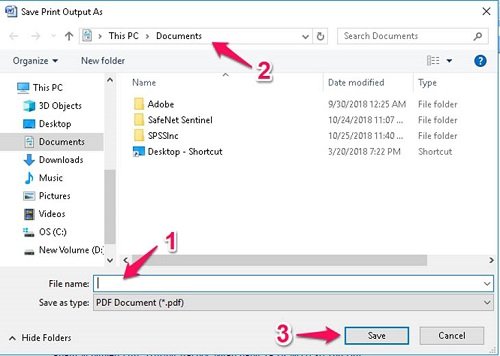
2. Tính năng Save as trong Word
Tình năng lưu file word với một định dạng khác. Bạn có thể thực hiện như sau:
Bước 1: Mở file word cần thực hiện chuyển đổi, sau đó bấm vào File (biểu tượng Office) bên trên màn hình tiếp tục đưa chuột vào mục Save as sẽ có nhiều định dạng file có thể lưu, tiếp theo bấm chọn vào mục PDF.
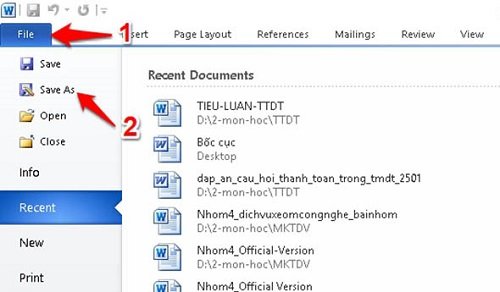
Bước 2: Tiếp theo đặt tên cho file PDF, mục Save as type chọn PDF và tiến hành Save thực hiện quá trình chuyển đổi file.
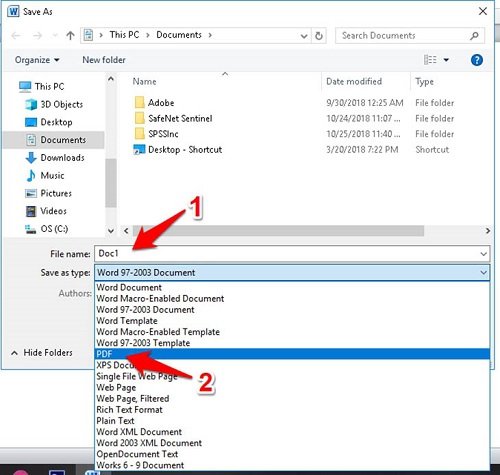
3. Dùng phần mềm
Sử dụng các website trung gian được tạo ra nhằm hỗ trợ việc chuyển đổi Word sang Pdf. Hầu hết các website này đều miễn phí có quảng cáo.
Advanced Word to Pdf Converter
Phần mềm giúp chuyển đổi nhanh từ file word như doc, docx, txt sang PDF từ các file ban đầu. Đồng thời vẫn giữ nguyên định dạng gốc. Phần mềm này có ưu điểm đó là dùng miễn phí, thực hiện chuyển đổi nhanh nhiều file cùng lúc.
Cách dùng:
– Để mở file bấm vào Add File.
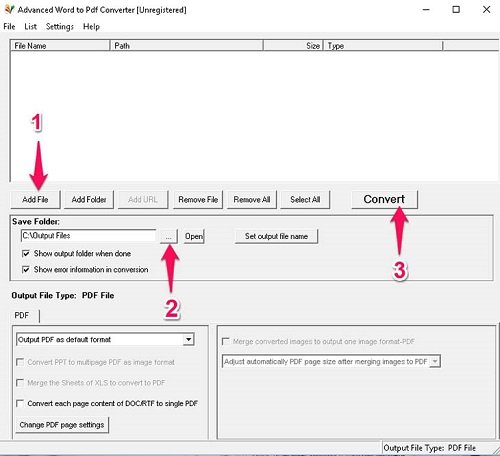
– Chọn vào dấu ba chấm phần Save Folder để chọn vị trí lưu file PDF, bấm tiếp vào Convert để chuyển đổi file từ word sang pdf.
4. Chuyển đổi từ các website trung gian
Pdf Online
Truy cập vào địa chỉ website để tiến hành chuyển đổi: https://www.pdfonline.com/
Bước 1: Truy cập trang web, bấm vào Upload a File to Convert… mở file cần chuyển đổi (bản word).
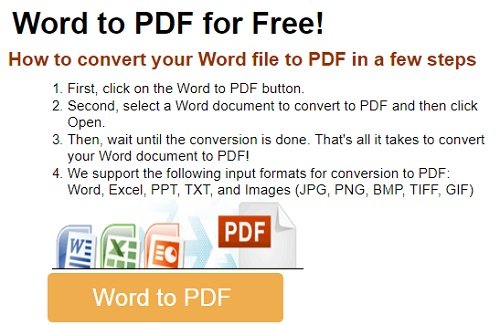
Bước 2: Quá trình chuyển đổi trong giây lát, bạn có thể xem trước file PDF trong phần View PDF File hoặc bấm vào Download tải ngay file về máy tính.
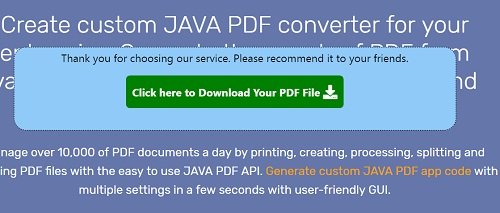
I love Pdf
Truy cập vào địa chỉ website để tiến hành chuyển đổi: https://www.ilovepdf.com
Bước 1: Truy cập trang web, bấm vào Select Word file để mở file cần chuyển đổi (bản word).
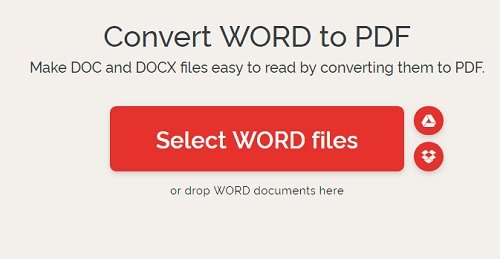
Bước 2: Sau khi tải file word lên website, bấm vào Convert to Pdf để bắt đầu việc chuyển đổi. Thông thường quá trình chuyển đổi chỉ diễn ra trong vài phút.
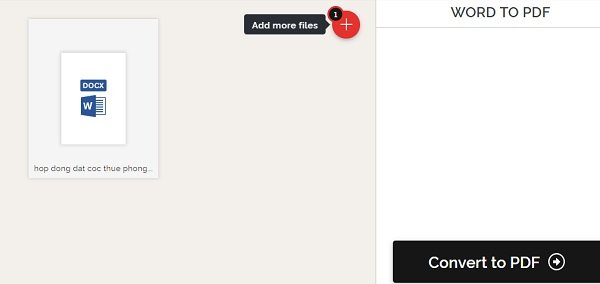
Chờ đợi chuyển đổi thành công.
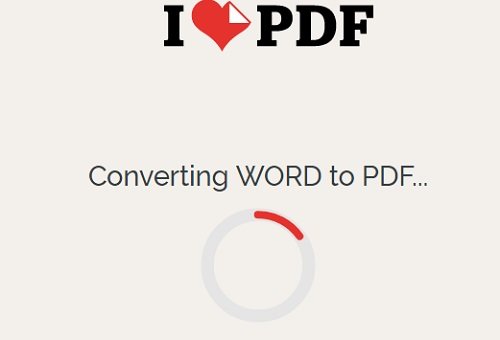
Bước 3: Công việc còn lại của bạn chỉ là bấm vào Download file pdf về máy tính của mình.
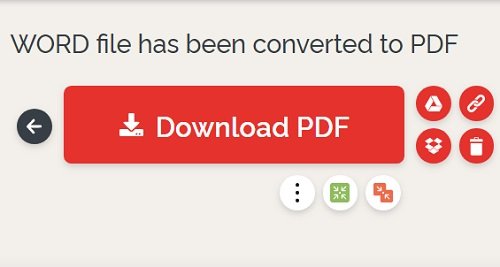
Quá trình chuyển đổi file từ Word sang Pdf diễn ra thành công chỉ trong vài phút ngắn ngủi.
Online Convert
Truy cập vào địa chỉ website để tiến hành chuyển đổi: https://document.online-convert.com/convert-to-pdf
Bước 1: Truy cập vào trang web để tiến hành chuyển đổi document.online-convert.com, Choose Files để mở file cần thực hiện chuyển đổi.
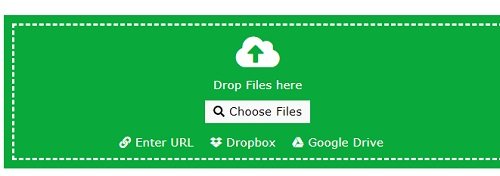
Bước 2: Mục Optional settings sẽ có các thông tin gồm có:
Use OCR: nếu trong file có các công thức toán học nhớ bấm chọn Optional character recognition.
Source language: ngôn ngữ chuyển đổi.
Deskew: trong file có hình ảnh tích chọn vào Auto align scanned images.
Bấm vào Start Convert để chuyển đổi file và thực hiện tải về file
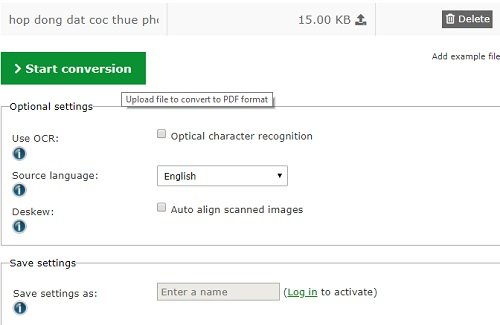
Bước 3: Bấm vào Download để tải file về. Bạn có thể thấy file đã được chuyển đổi thành công từ Word sang Pdf chỉ trong thời gian dưới 1 phút.
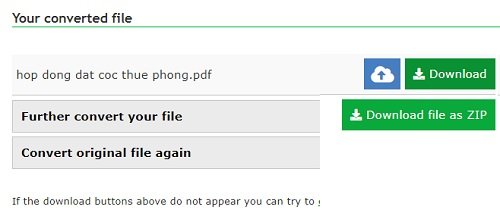
Small pdf
Truy cập vào địa chỉ website để tiến hành chuyển đổi: https://smallpdf.com/vi/word-to-pdf
Bước 1: Truy cập vào trang web để tiến hành chuyển đổi, bấm vào Chọn file để tiến hành tải file lên web.
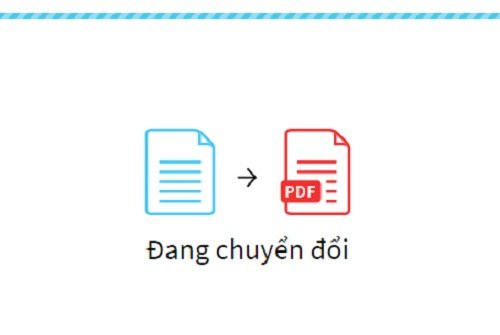
Chờ đợi quá trình chuyển đổi. Tùy theo dung lượng file, mạng internet mà quá trình diễn ra nhanh hoặc chậm.
Bước 2: Bấm vào biểu tượng Download để tải file pdf xuống nhé.
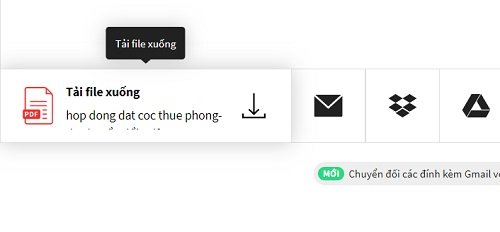
Ngoài ra, bạn có thể lưu file vừa chuyển đổi vào Dropbox hoặc Google Drive để sử dụng sau này.
Bạn thấy việc chuyển Word sang Pdf rất đơn giản đúng không nào? Với việc sử dụng các website trung gian giúp tiết kiệm thời gian 90% so với cách làm thông thường. Ngoài ra, người dùng có thể lưu file vào các dịch vụ đám mây như Dropbox, Google Drive rất tiện lợi.