Word là trình soạn thảo văn bản thông dụng với người dùng chuyên dùng soạn thảo các văn bản, tài liệu và Excel là chương trình xử lý bảng tính. Vì nhiều lý do như muốn chuyển từ Word sang Excel để dễ tính toán, cách chuyển dữ liệu Word sang Excel như thế nào cho đúng cách mà vẫn bảo toàn được dữ liệu, hãy cùng theo dõi hướng dẫn của chúng tôi.
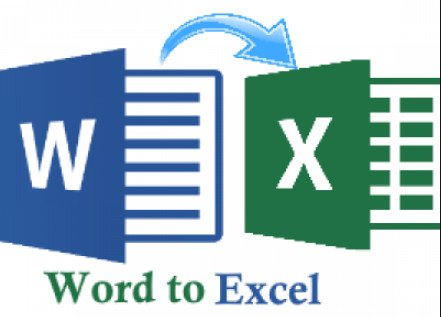
Cách chuyển dữ liệu Word sang Excel
Mỗi ứng dụng như Word, Power point, Excel có tính năng riêng vì vậy mà nhu cầu chuyển đổi dữ liệu của người dùng có rất nhiều.
Bước 1: Trước tiên người dùng cần mở file Word cần chuyển đổi sang file Excel, khi nằm ở giao diện Word chọn File -> Save As -> Browse > xuất hiện cửa sổ Save As.
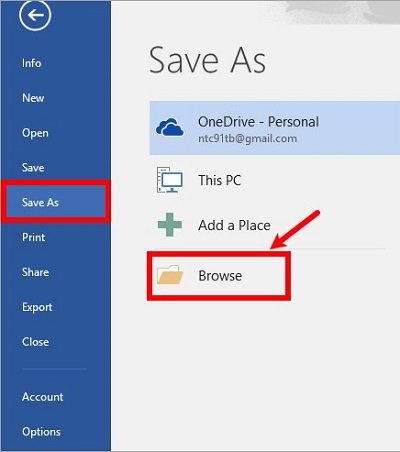
Bước 2: Tiến hành lưu trong Save As với phần Save as type chọn định dạng Plain Text và chọn Save.
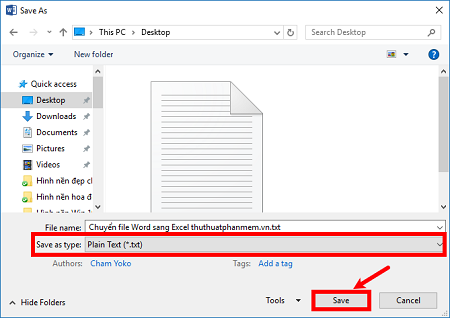
Bước 3: Trong giao diện của File Conversion chọn vào Other encoding > Unicode(UTF-8) sau cùng bấm vào OK để lưu file Word thành định dạng Plain Text.
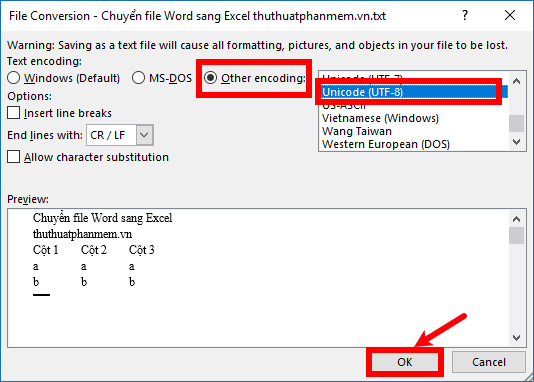
Bước 4: Mở một file mới Excel, trong giao diện file trống chọn Data > From Text.
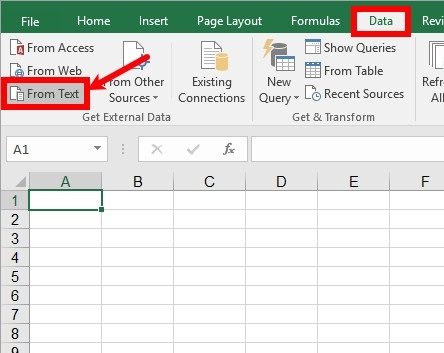
Bước 5: Import Text File xuất hiện, công việc tiếp theo là tìm file Plain Text vừa lưu trên máy tính và chọn Import.
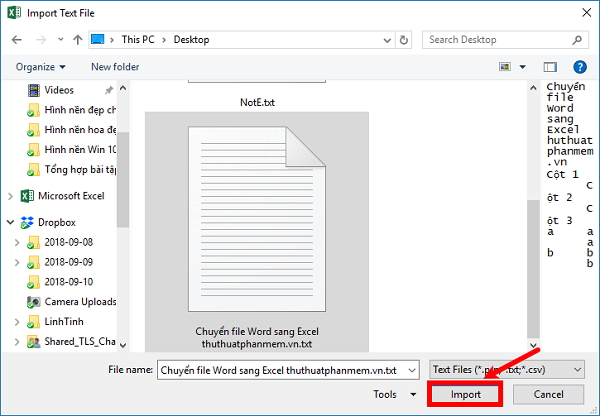
Bước 6: Trong giao diện Text Import Wizard – Step 1 of 3 bấm vào Delimited, trường hợp trong file Word có bảng nên đánh dấu vào My data has headers. Chọn vào Next.
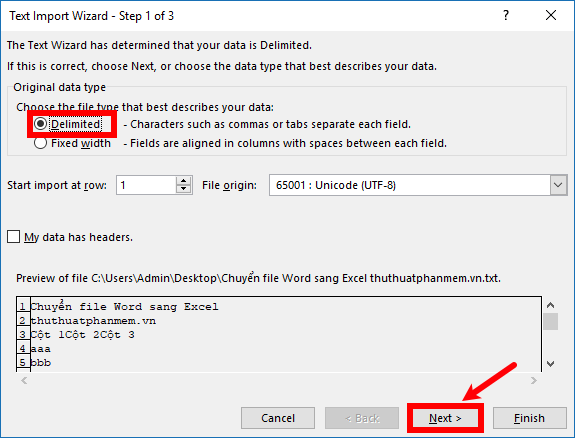
Bước 7: Trong giao diện Text Import Wizard – Step 2 of 3 thực hiện như hình ảnh bên dưới để phân tách dữ liệu. Tiếp theo nhấn Next.
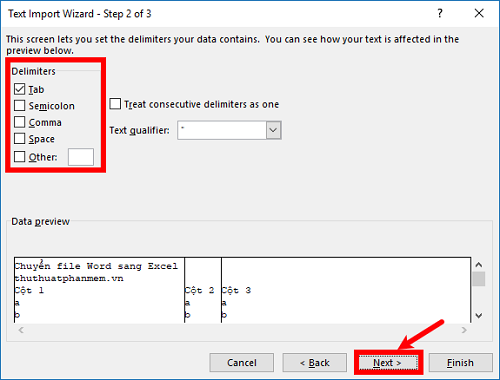
Bước 8: Trong phần Text Import Wizard – Step 3 of 3 bấm vào General sau đó chọn Finish.
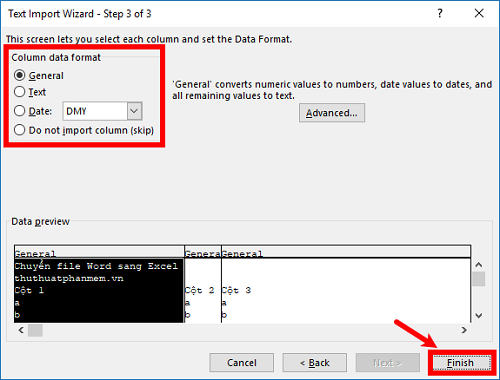
Bước 9: Hộp thoại Import Data chọn để nhập dữ liệu vào.
Nếu đưa dữ liệu vào sheet đang dùng thì chọn Exitsting worksheet
Nếu đưa dữ liệu vào sheet hoàn toàn mới thì chọn New worksheet.
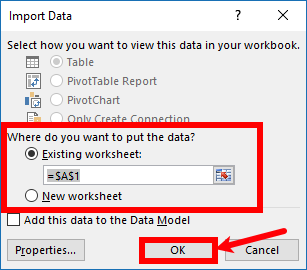
Sau cùng bấm vào OK.
Kiểm tra kết quả sau khi chuyển đổi dữ liệu từ Word sang Excel.
Chuyển đổi dữ liệu từ Word sang Excel là nhu cầu cơ bản của người dùng. Thay vì thực hiện thủ công hãy áp dụng cách này nếu muốn chuyển dữ liệu từ Word sang Excel. Về cơ bản cách này người dùng chuyển đổi file Word sang file txt, trên file excel Import Data vào là thành công.
Chúc các bạn thực hiện thành công.