Bạn thường xuyên lướt web và muốn font chữ lớn hơn để tiện đọc hoặc đơn giản là bạn bị cận muốn font chữ lớn hơn. Sau đây chúng tôi sẽ hướng dẫn các bạn về cách phóng to font chữ trên màn hình của hệ điều hành windows 7,8,10 rất dễ dàng.
Cách phóng to font chữ
1. Trên Windows 7
Trên giao diện màn hình desktop, hãy Click chuột phải Desktop, sau đó chọn vào phần Screen resolution.
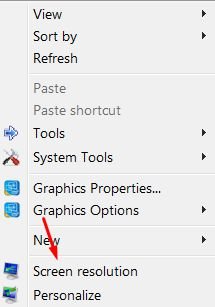
Chọn vào dòng Make text and other items larger or smaller.
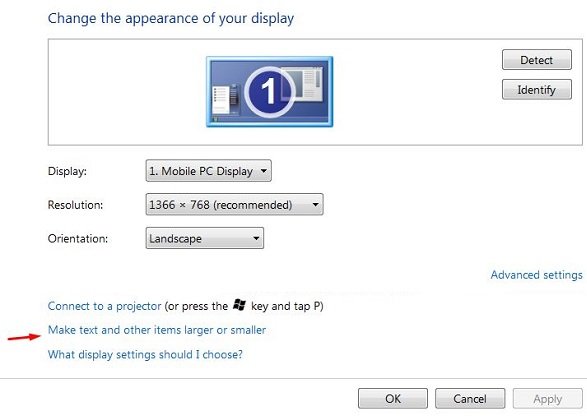
Sau khi chọn xong nhấn Apply để thay đổi có hiệu lực.
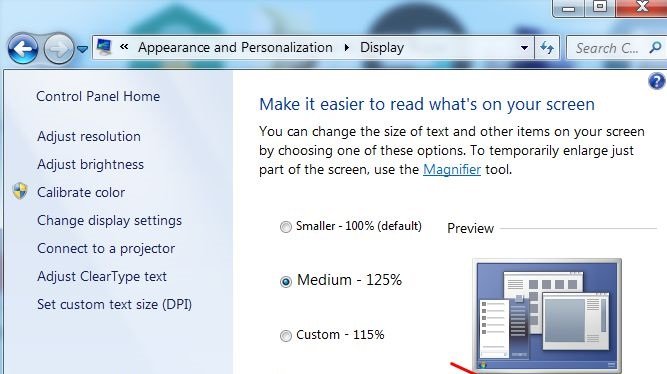
Nếu như máy tính của bạn đòi Log Off hãy bấm vào Log off now. Nếu Log Off sau chỉ cần bấm vào Log off later để thực hiện quá trình sau.
2. Tùy chỉnh theo ý riêng
Bạn mong muốn chọn những kích cỡ riêng thì hãy bấm vào Set custom text size (DPI) ở bên trái.
Ở đây bạn có thể kéo tùy chỉnh tại khung Custom Size. Bên trái là nhỏ lại bên phải là lớn hơn. Sau khi hoàn thành hãy bấm vào OK để lưu lại.
3. Trên Windows 10
Sử dụng trên windows 10 cũng rất đơn giản để thực hiện.
Nhấn chuột phải vào màn hình Desktop, tiếp đến chọn Display settings.
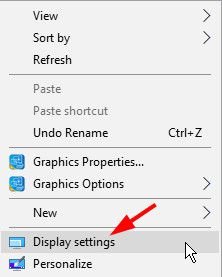
Sau đó là vào phần Scale and layout, trong Change the size of text, apps, and other items, chọn độ thu phóng của màn hình, nếu bạn muốn độ thu phóng lớn hơn nên chọn 125% so với tiêu chuẩn là 100%.
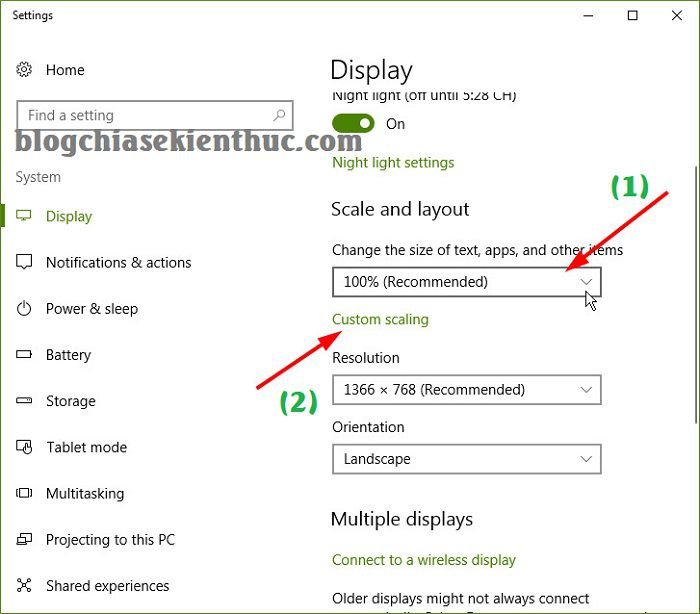
Bạn cũng có thể thiết lập thủ công các giá trị khác bằng cách nhấn vào Custom scaling.
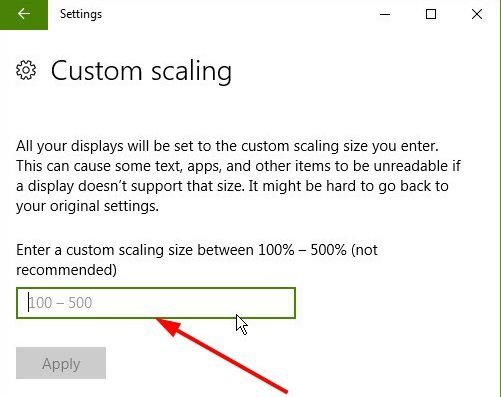
Sau khi chọn xong bạn hãy chọn Apply để thiết lập có hiệu lực.
Hướng dẫn phóng to trên win 10 nhưng win 8 hoặc 8.1 cách làm cũng tương tự nhé các bạn.
Vừa rồi chúng tôi đã hướng dẫn các bạn về cách phóng to font chữ trên Windows 7/ 8/10 vô cùng dễ thực hiện. Việc phóng to font chữ sẽ giúp dễ đọc hơn khi sử dụng máy tính và giảm đi tình trạng bị cận thị khi sử dụng máy tính nhiều.