MS Word là trình soạn thảo thông dụng và phổ biến nhất đối với nhiều người dùng Việt Nam, từ Word sẽ soạn thảo nhiều văn bản khác nhau phục vụ học tập, giảng dạy, công việc. Đối với một số trường hợp máy tính hay gặp trục trặc, nguồn điện thất thường…nên thiết lập tự động sao lưu trên Word nhằm tránh công sức soạn thảo trở nên “công cốc”.

Cách tự động sao lưu trên Word
Trên Word hiện tại đã có chế độ sao lưu mặc định tuy nhiên thời gian thường dài hơn và bạn nên thiết lập sao lưu tự động với thời gian ngắn hơn nhằm giúp văn bản được sao lưu nhanh chóng.
Đối với MS Word 2003
Mặc dù Word 2003 là phiên bản cũ nhưng vẫn còn rất nhiều máy tính sử dụng phiên bản này.
Bước 1: Trên giao diện Word hãy bấm vào Tools >> Options
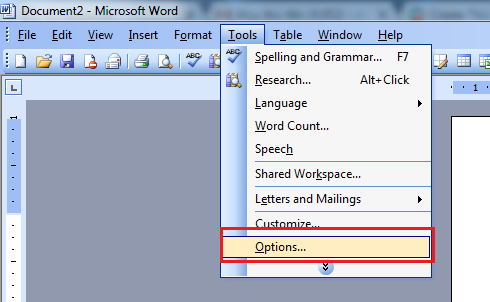
Bước 2: Trong giao diện của Options, bấm sang tab Save, đánh dấu tích tại ô Save AutoRecover info every và thiết lập thời gian yêu cầu để Word tự động lưu. Thời gian thế nào tùy ý bạn, hình ảnh bên dưới thiết lập thời gian trong 10 phút.
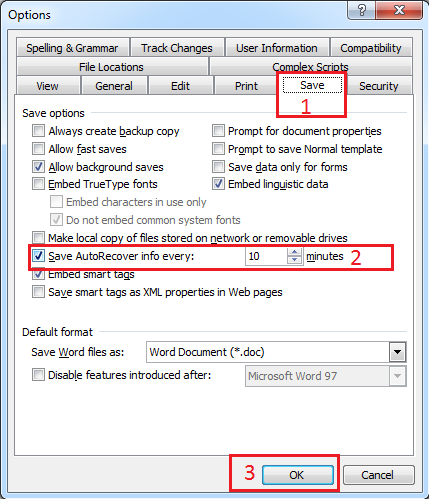
Đối với MS Word 2007, 2010, 2013 trở lên
Các phiên bản Word mới cũng có tính năng tự động sao lưu trên word. Để sao lưu trong khoảng thời gian nhất định bạn cần thực hiện:
Bước 1: Bấm vào biểu tượng Office, chọn vào Word Options.
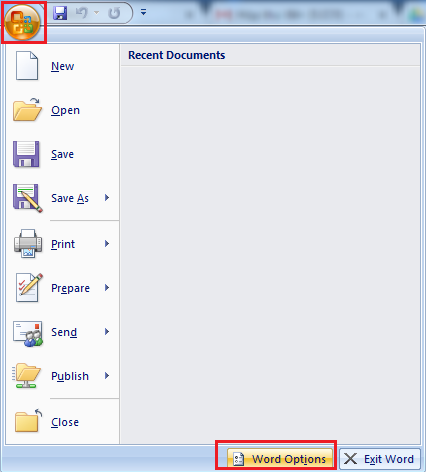
Bước 2: Menu bên trái xuất hiện hãy bấm vào Save, trong mục Save AutoRecover information every đánh dấu vào dòng Save Autorecover infomation every. Tùy chỉnh mức thời gian mong muốn.
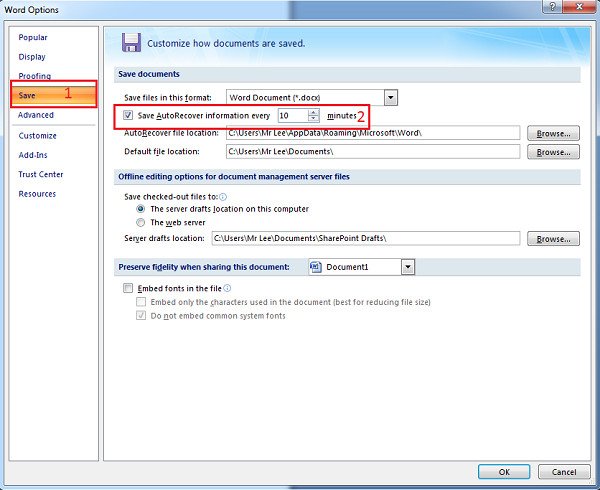
Sau khi thiết lập hãy bấm OK để các thay đổi có hiệu lực.
Cách tạo bản sao lưu ngay lập tức
Nếu bạn muốn tạo bản sao lưu ngay, có thể làm như sau:
Bước 1: Mở Word bấm vào thẻ File.
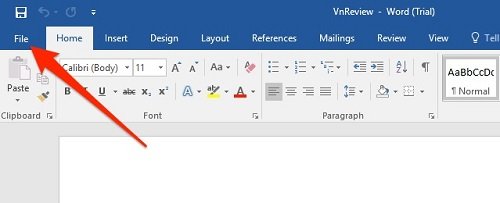
Chọn Options từ danh sách tuỳ chọn bên trái.
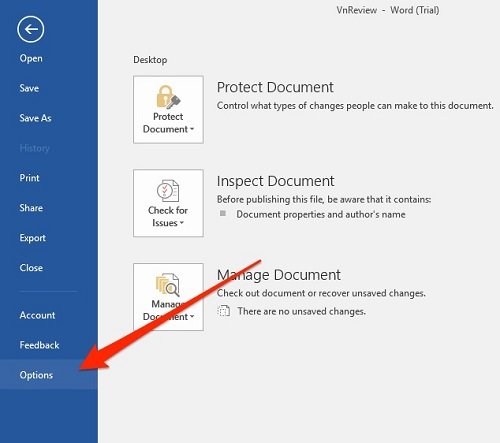
Bước 2: Trong hộp thoại Word Options, chọn thẻ Advanced.
Bên trong nhóm Save và đánh dấu mục Always create backup copy.
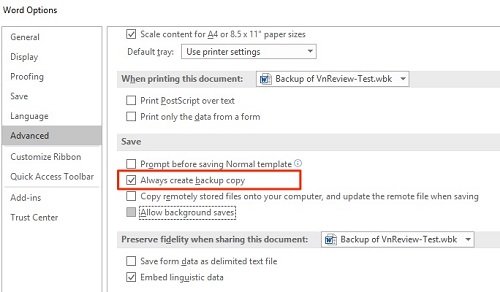
Chọn OK để tắt hộp thoại Word Options vào lưu các thay đổi vừa thực hiện.
File sao lưu sẽ nằm gần file gốc, bạn có thể mở file sao lưu và thực hiện thay đổi hoặc Save.
WikiCachlam đã giới thiệu đến người dùng thiết lập tự động sao lưu trên Word đơn giản với các phiên bản khác nhau. Sao lưu giúp quá trình soạn thảo văn bản diễn ra suôn sẻ và tiết kiệm thời gian.