Gộp ô nhưng không làm mất giá trị của ô Excel là phương pháp thực hiện cơ bản nhất trong Excel. Bạn không thể dùng lệnh thông thường đó là Merge Cell sẽ bị mất 1 cột bên phải và nội dung cột bên phải sẽ không còn. Với phương pháp sau đây bạn sẽ biết cách gộp ô Excel an toàn nhất.

Hướng dẫn cách gộp ô trong Excel
Các giá trị trong Excel bạn muốn kết hợp với nhau nhưng không muốn phải thực hiện thao tác từ đầu, khi đó gộp ô trong excel là lệnh nhiều người nghĩ đến. Sẽ có 2 cách để bạn thực hiện đơn giản.
Dùng toán tử gộp cột Excel
Cách thông dụng nhất để nối 2 cột lại với nhau đó là dùng toán tử & để nối 2 hoặc nhiều chuỗi. Hướng dẫn này sẽ giúp bạn nối ô A3 với 1 khoảng trắng và ô B3, sau đó cho ra kết quả vào ô C3.
Trong ô C3 bạn nhập =A3&” “&B3.
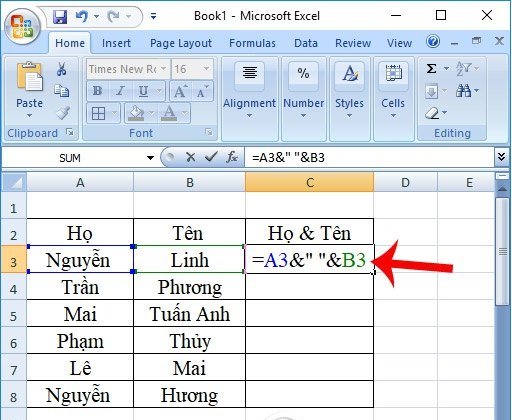
Chọn vào phím Enter và tại ô C3 sẽ có kết quả hoàn chỉnh là Họ và Tên, nội dung được ghép nối với nhau theo đúng mong muốn của bạn.
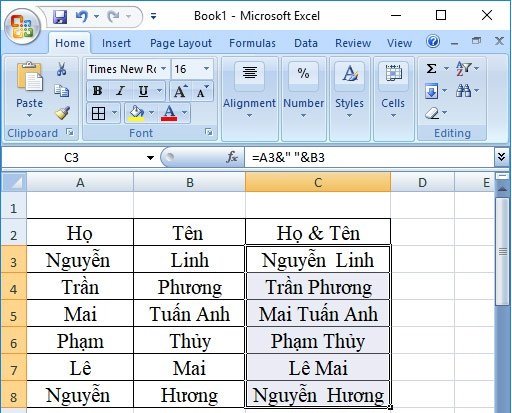
Ngoài cách dùng toán tử gộp ô thì bạn có thể dùng cách số 2.
Dùng hàm CONCATENATE
Hàm CONCATENATE trong văn bản có công dụng nối hai hoặc nhiều chuỗi văn bản vào tạo một chuỗi hoàn chỉnh với nhau. Dùng hàm này nối các ô lại với nhau cũng là một cách làm hay.
Tại ô C3 bạn sẽ thực hiện lệnh sau: =CONCATENATE(A3,” “,B3) bấm Enter.
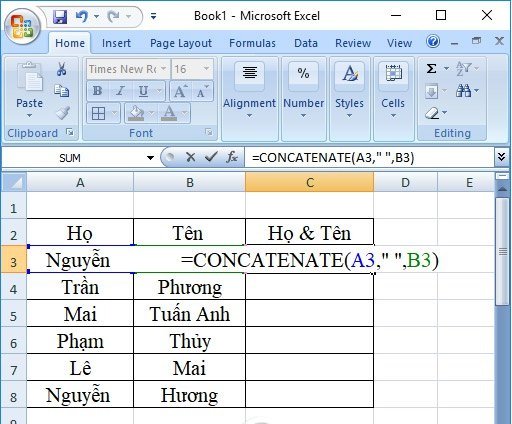
Sau khi bấm Enter bạn sẽ thấy kết quả xuất hiện đó là tại ô C3 nối từ 2 ô A2 và B2.
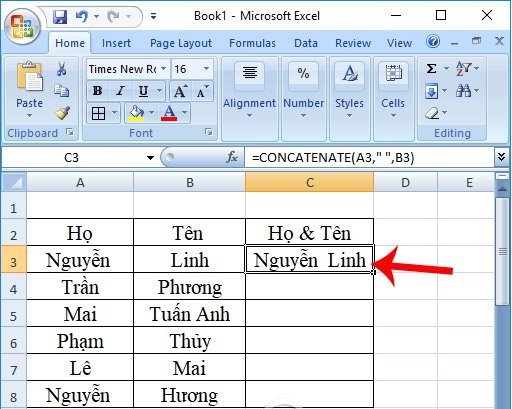
Nếu bên dưới còn các ô khác cần nối copy công thức xuống bên dưới bạn nhé.
Rất đơn giản bạn vừa hoàn thành xong cách nối ô trong Excel thực hiện toán tử và hàm CONCATENATE. Từ nay bạn đã biết cách nối ô trong Excel từ 2 ô thành 1 ô. Bạn có thể thực hiện một trong 2 cách trên thì thao tác trên Excel.