Google Docs chương trình xử lý văn bản sử dụng trên các trình duyệt web. Google Documents có thể dùng đơn giản nếu bạn có tài khoản Gmail. Chương trình dùng trên trình duyệt vì vậy bạn có thể truy cập mọi nơi, mọi lúc miễn sao có kết nối internet và trình duyệt có quyền truy cập vào file. Làm thế nào để sử dụng Google Docs hiệu quả? hãy xem một số hướng dẫn dưới đây.
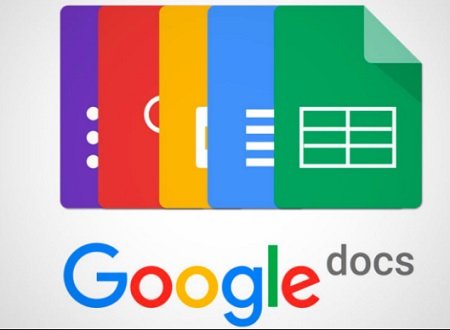
Thủ thuật dùng Google Docs tăng hiệu quả
Phím tắt Google Docs
Google Docs có rất nhiều các tính năng quản lý tài liệu rất hiệu quả, bằng việc sử dụng các phím tắt bạn sẽ sử dụng quản lý các file Google Docs tốt hơn.
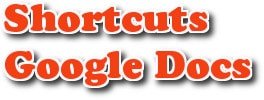
– Ctrl + Alt + C: Sao chép phần văn bản trong vùng đã chọn.
– Ctrl + Alt + V: Dán phần văn bản đã được sao chép từ trước.
– Ctrl +: Xóa mọi định dạng văn bản (in đạm, in nghiêng, màu sắc…) đã được chọn.
– Tab và Shift + Tab: Phím Tab đẩy phần văn bản cách xa lề 0.5 inch. Phím Shift + Tab có tác dụng ngược lại với phím Tab.
– Ctrl + Shift + C: Đếm số lượng từ trong phần văn bản đã được chọn từ trước.
Những phím tắt là cách bạn thao tác nhanh hơn mà không cần phải sử dụng chuột.
Kéo thả file vào Google Docs
Tính năng Drag & Drop sẽ giúp bạn tiết kiệm nhiều thời gian trong việc tải các file lên google Doc, bằng việc kéo thả sẽ tiện dụng hơn và bất kì các file nào cần thiết như *.doc, *.docx, *.xls… kéo thả trực tiếp file từ máy tính lên tài khoản Google Docs, đây cũng là mẹo giúp tiết kiệm thời gian hơn so với việc úp file bằng cách thủ công.
Tạo shorcut cho file
Bạn có thể tạo shortcut Google Docs trên màn hình desktop, khi cần sẽ sử dụng rất nhanh chóng mà không cần truy cập vào trình duyệt. Tạo shortcut Google Docs như sau nhấn chuột phải lên màn hình, New, Shortcut.
Nhập địa chỉ https://docs.google.com/document/create sau đó hãy đặt tên để phân biệt đây là file docs bạn vừa tạo ra. Hoàn thành bằng cách nhấn Finish.
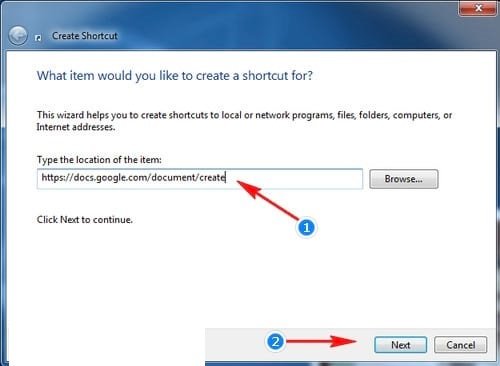
Mỗi khi cần tạo một tài khoản mới chỉ cần nhấn vào biểu tượng này trên màn hình.
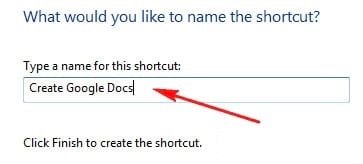
Dùng Docs dịch tài liệu
Dịch thuật dịch văn bản ngay trên file docs, thật tiện lợi. Vào Tools, chọn Translate Docs, lựa chọn về ngôn ngữ đích cần dịch sang và đặt tên file. Bạn có thể dịch ngay tại chỗ rất đơn giản.
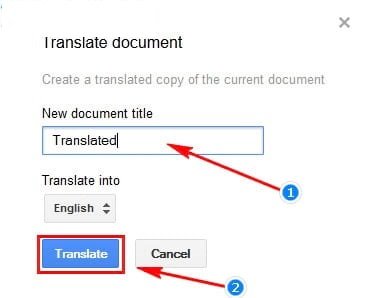
Với tính năng này bạn sẽ dịch nhanh mà không cần đến công cụ Translate từ Google.
Mở rộng không gian soạn thảo
Không gian soạn thảo thông thường vướng víu và không đủ cho bạn soạn thảo văn bản. Hãy ẩn các tính năng của toolbar để tăng không gian.
Bấm chọn View > Hide Controls. Nếu muôn toolbar trở lại, bấm Esc.
Google Chrome bạn có thể áp dụng chế độ full-screen để dành toàn bộ màn hình để soạn thảo văn bản cực kỳ tiện lợi.
Kết nối ngoại tuyến
Google Docs vẫn có thể dùng ngoại tuyến, bạn có thể tạo văn bản mới, làm việc trên văn bản. Khi nào có mạng trở lại tất cả sẽ được đồng bộ và cập nhật cho bạn.
Mở Google Drive, chọn biểu tượng bánh xe sau đó chọn Cài đặt. Đánh dấu vào tùy chọn “Sync your work to this computer so that you can edit offline” chọn Done.
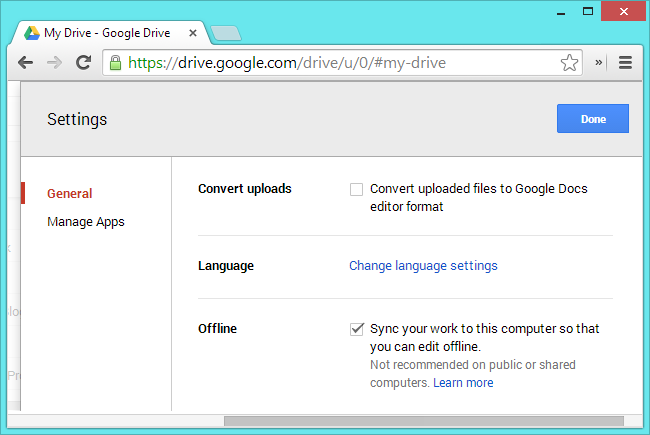
Quay lại Google Docs để sử dụng ngoại tuyến.
Xuất bản nhanh
Google Docs bạn có thể xuất bản một tài liệu và chia sẻ đến người khác bằng liên kết.
Thực hiện File > Publish nhấn nút Start publishing. Sẽ có đường liên kết dùng chia sẻ đến người khác. Bất cứ ai có liên kết đều có thể xem nội dung trên văn bản mà bạn đã chia sẻ.
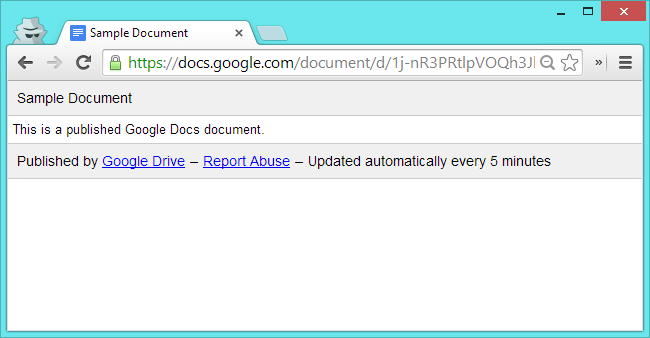
Google Docs hệt như Word chỉ có điều bạn sẽ sử dụng online rất tiện lợi. Một số mẹo sử dụng Google Docs hiệu quả và tối ưu hơn mà bạn nên sử dụng để đạt hiệu quả cao trong công việc.