Win 10 hệ điều hành dành cho cá nhân với nhiều gói khác nhau phục vụ tốt cho người sử dụng. Win 10 khởi động và tắt máy vốn đã nhanh rồi nhưng nếu bạn muốn khởi động và tắt máy nhanh “chóng mặt” hãy thử các cách sau đây nhé. Chắc chắn máy tính của bạn sẽ khởi động win 10 nhanh, đồng thời tốc độ xử lý ổn định.

Contents
- 1 Hướng dẫn khởi động win 10 nhanh nhất
- 1.1 1. Tắt các chương trình khởi động
- 1.2 2. Tắt hiệu ứng trong suốt trên win 10
- 1.3 3. Khởi động nhanh win 10
- 1.4 4. Đặt giới hạn dịch vụ khởi động cùng Windows
- 1.5 5. Thường xuyên quét virus máy tính
- 1.6 6. Tắt Tường Lửa Khi Khởi Động Win 10
- 1.7 7. Tắt Windows Defender
- 1.8 8. Nâng cấp SSD
- 1.9 9. Chế độ hoạt động theo hiệu suất
- 1.10 10. Gỡ các phần mềm khác
Hướng dẫn khởi động win 10 nhanh nhất
1. Tắt các chương trình khởi động
Máy tính Khởi động ì ạch một phần do chạy thêm các chương trình khởi động, vì vậy nếu muốn máy tính cải thiện tốc độ khởi động nhất thiết bạn phải off bớt các ứng dụng chạy ngầm.
Cách tắt các chương trình chạy cùng cũng đơn giản như hệ điều hành trước. Dùng tổ hợp phím Windows + R để mở hộp thoại Run, gõ msconfig sau đó Enter.
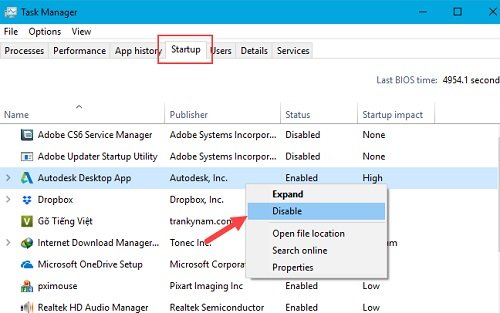
Chọn sang tab Startup, có các chương trình đang chạy cùng, bạn chỉ việc vô hiệu hóa chương trình đang ở chế độ kích hoạt mà ngốn nhiều tài nguyên nhớ giữ lại các chương trình cần thiết cho windows nhé.
2. Tắt hiệu ứng trong suốt trên win 10
Hiệu ứng trong suốt trên win 10 nhìn đẹp và rất thích mắt nhưng lại tiêu tốn thời gian khởi động hơn. Bạn cũng có thể tắt đi để cải thiện hiệu suất khởi động nhanh win 10.
Đầu tiên vào mở Settings, vào tiếp phần Personalization.
Chọn vào tùy chỉnh Colors, đi đến phần tùy chọn Make Start, taskbar, and action center transparent chuyển sang OFF để vô hiệu hóa tính năng hiệu ứng trong suốt.
3. Khởi động nhanh win 10
Vào windows => Power Options
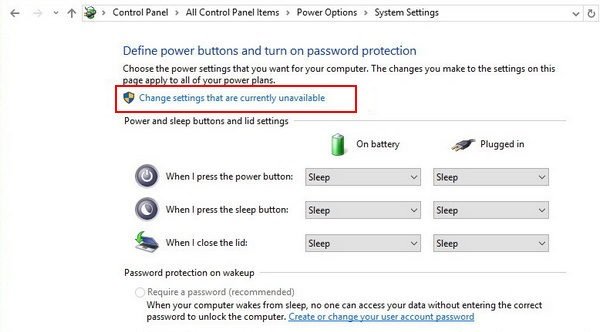
Chọn phần Require a password on makeup. Chọn Change settings that are currently unavailable.
Sau đó chọn vào ô Turn on fast start up (recommended) và sau cùng chỉ việc nhấn Save changes để thiết lập vừa rồi có hiệu lực.
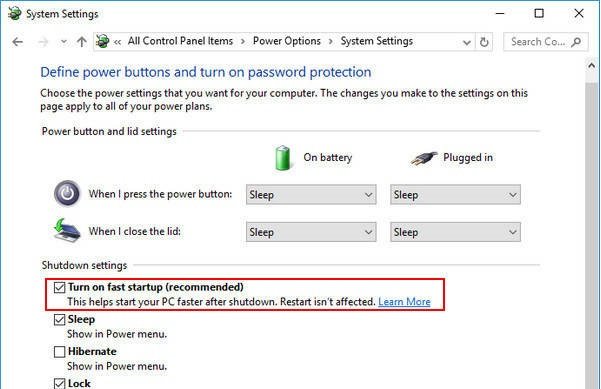
4. Đặt giới hạn dịch vụ khởi động cùng Windows
– Trong giao diện Desktop hãy ấn tổ hợp phím Windows + R
– Nhập hộp thoại đó là services.msc sau đó nhấn Enter
– Nhấn đúp vào các dịch vụ mà bạn xem là không cần thiết khởi động cùng. Chuyển Startup type từ Default sang Delayed Start. Bạn nhớ khởi động lại các thiết lập mới có hiệu lực nhé.
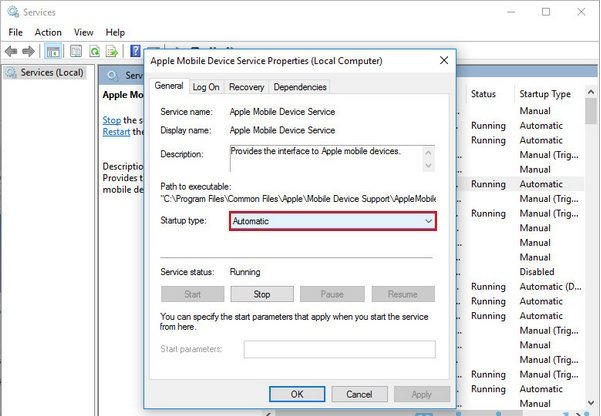
Bạn có thể tham khảo các dịch vụ có thể chọn sang Delayed Start.
– Secondary Logon and Security Center
– Diagnostic Policy Service
– Distributed Link Tracking Client
– IP Helper,Offline Files
– Portable Device Enumerator Service
– Print Spooler (nếu không dùng máy in)
– Remote Registry
5. Thường xuyên quét virus máy tính
Mặc dù là win 10 nhưng bạn cũng nên lo là quét virus máy tính hàng tuần sau khi sử dụng. Bạn nên có các phần mềm diệt virus ngay trên máy tính như Avast, Kaspersky, Norton…giúp máy tính hoạt động ổn định, trơn tru hơn rất nhiều.

6. Tắt Tường Lửa Khi Khởi Động Win 10
Tường lửa khiến cho quá trình khởi động win 10 bị chậm chạp. Hãy tắt tính năng này đi.
Bước 1:Vào Control Panel từ Start Menu hoặc từ cmd. CÁch này cũng thực hiện được.
Bước 2: Bấm chọn vào mục System and Security > Windows Firewall.
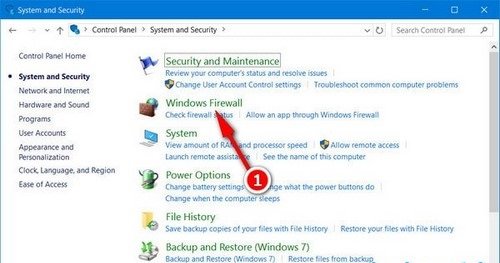
Bước 3: Turn Windows Firewall on or off. Chuyển Turn on trong phần Private network settings và Public networks settings sang Turn off Windows Firewall.
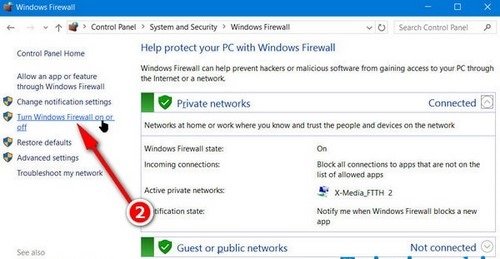
Chuyển trạng thái từ Turn on Windows Firewall sang Turn off Windows Firewall
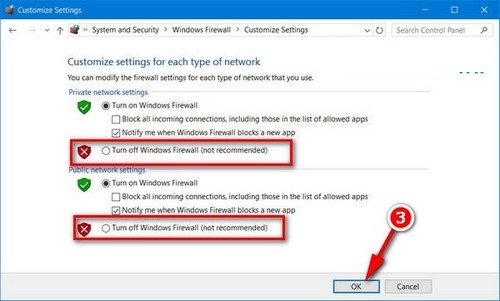
7. Tắt Windows Defender
Windows Defender là chương trình diệt virus miễn phí trên máy tính, tuy nhiên nếu máy cso cài các Antivirus thì không cần thiết phần mềm này.
Mở Control Panel > Windows Defender.
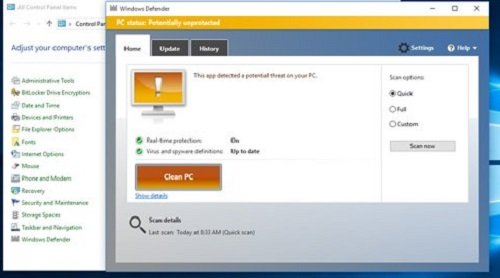
Chọn Settings góc trên phải giao diện Windows Defender.
Cửa sổ tùy chọn On chuyển thành Off. Windows thông báo Windows Defender từ màu xanh hoặc vàng thành màu đỏ.
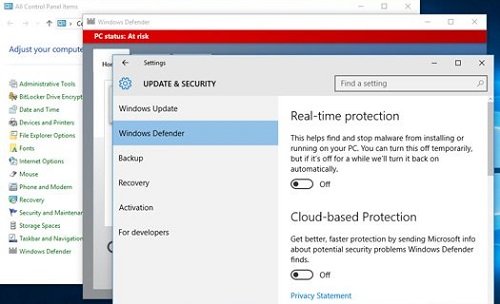
8. Nâng cấp SSD
Chúng ta nên cân nhắc thay thế hoặc nâng cấp ổ cứng từ HDD sang SSD giúp cải thiện tốc độ khởi động và xử lý mượt mà nhanh chóng hơn. Ổ cứng SSD có giá thành không cao và được cung cấp từ nhiều hãng uy tín.
Ngoài ra, win 10 khá tương thích với các ổ cứng SSD do vậy, khi nâng cấp ổ cứng chắc chắn tốc độ khởi động, tắt máy và xử lý sẽ cải thiện đáng kể.
9. Chế độ hoạt động theo hiệu suất
Ưu tiên máy tính theo chế độ hoạt động hiệu suất. Với Windows 10, tăng hiệu suất hoạt động của hệ điều hành chúng ta cần thực hiện cụ thể như sau:
System > Advanced system settings > Advanced > bấm Settings trong Performance:
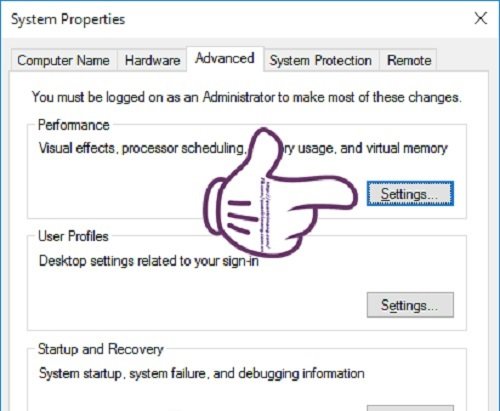
Trong tùy chọn chuyển về Adjust for best performance.
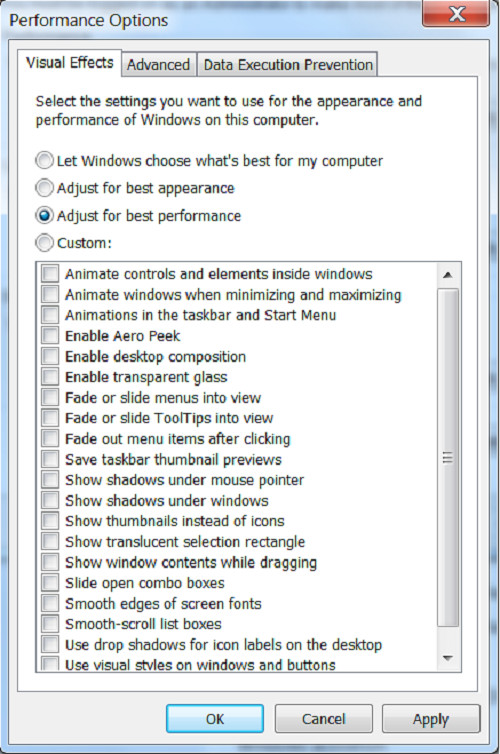
10. Gỡ các phần mềm khác
Rất nhiều các phần mềm được cài đặt vào máy tính dù là chủ ý hay vô tình đều khiến máy tính sau thời gian dài sẽ rất chậm. Các phần mềm này còn chiếm vị trí trên ổ đĩa và không gian ổ cứng điều này khiến máy tính chậm hơn.
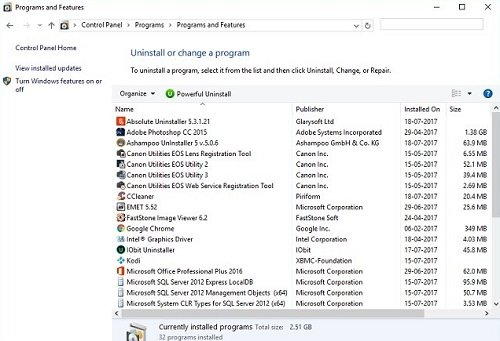
Ngoài ra, với các phần mềm riêng chúng ta có thể cân nhắc dùng bản portable thay thế mà không cần cài đặt. Portable là các phần mềm không cài đặt, chỉ có bản đóng gói và sử dụng ngay trên máy tính. Vô cùng tiện dụng.
Chúng ta thực hiện xóa các phần mềm không mong muốn như sau:
Nhấp chuột phải vào khung Start> Control Panel.
Chọn Programs > Programs and Features.
Chọn vào phần mềm và bấm Uninstall/Change để xóa các chương trình trên máy tính.
Thực hiện tương tự với các phần mềm khác để xóa.
Lưu ý: Xóa hoàn thành từng cái. Thực hiện hoàn thành mới đến ứng dụng/phần mềm tiếp theo.
Xem thêm: Active Win 10 bản quyền nhanh hiệu quả nhất
Chúng tôi đã hướng dẫn các bạn về một số cách khởi động win 10 nhanh và tốc độ. Hi vọng với một số cách trên tốc độ khởi động máy tính sẽ nhanh chóng hơn nhiều so với trước kia. Đồng thời làm việc, học tập với hiệu suất cao hơn hẳn. Chúc các bạn thành công khi thực hiện.