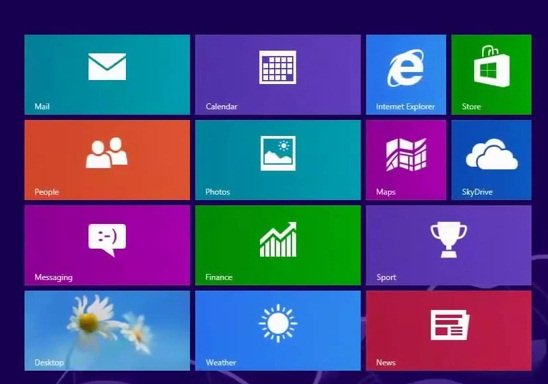Windows 8.1 đang dần chiếm được thiện cảm của người sử dụng bởi giao diện phẳng bắt mắt, nhiều tính năng hấp dẫn,… Nếu bạn đang muốn trải nghiệm những tính năng trong phiên bản Windows 8.1 mà không biết làm cách nào. Hãy tham khảo bài viết dưới đây nhé. Bài viết sẽ hướng dẫn cách cài Windows 8/8.1 chi tiết bằng hình ảnh để bạn có thể dễ hiểu nhất.
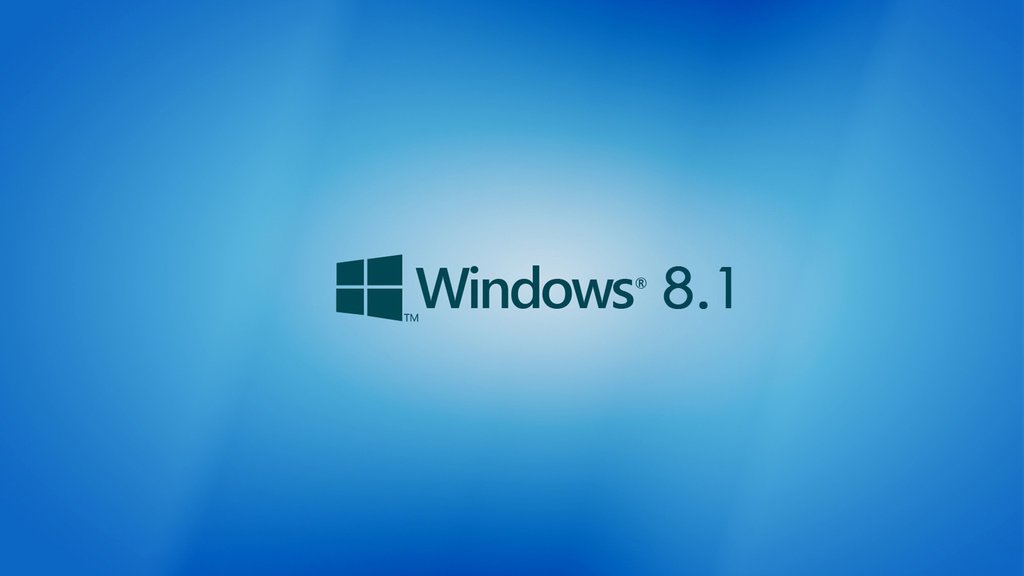
Cấu hình máy có thể dùng Windows 8/8.1
- Bộ vi xử lí có tốc độ tối thiểu 1 GHz
- RAM tối thiểu 1GB đối với phiên bản Windows 8/8.1 32bit và 2GB đối với phiên bản 64bit.
- Dung lượng ổ cứng trống 16GB đối với phiên bản 32bit và 20GB đối với phiên bản 64bit.
- Card đồ họa hỗ trợ DirectX9 trở lên
Nếu muốn sử dụng tính năng cảm ứng bạn cần sử dụng máy tính bảng hoặc máy tính hỗ trợ cảm ứng. RAM của bạn lớn hơn 4GB thì nên sử dụng phiên bản 64bit để windows có thể nhận diện và sử dụng đầy đủ bộ nhớ RAM.
Hướng dẫn cài đặt Windows 8/8.1
Bước 1: Cho đĩa cài đặt Windows 8/8.1 vào ổ đĩa hoặc có thể cắm USB, khởi động máy tính. Màn hình máy tính xuất hiện hộp thoại Windows Setup, bạn nhập ngôn ngữ muốn sử dụng (Laguage to install), định dạng thời gian (Time and currency format), phương thức nhập bàn phím (Keyboard or input method). Nhấn Next để tiếp tục.
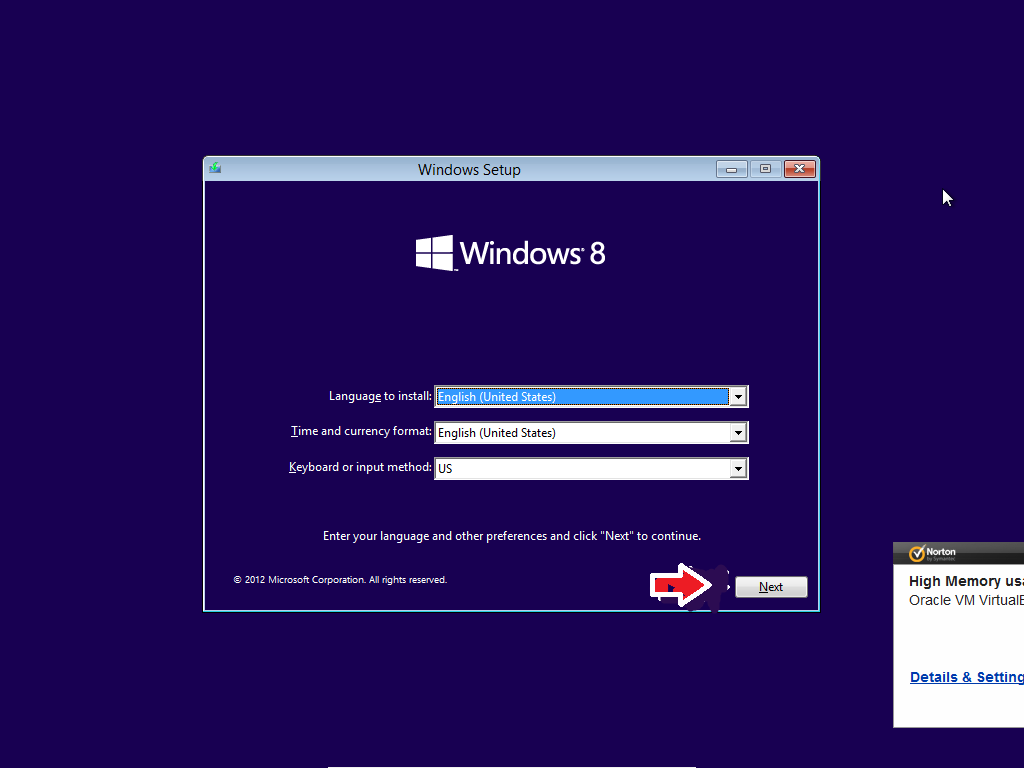
Bước 2: Nhấn Install để tiếp tục cài đặt
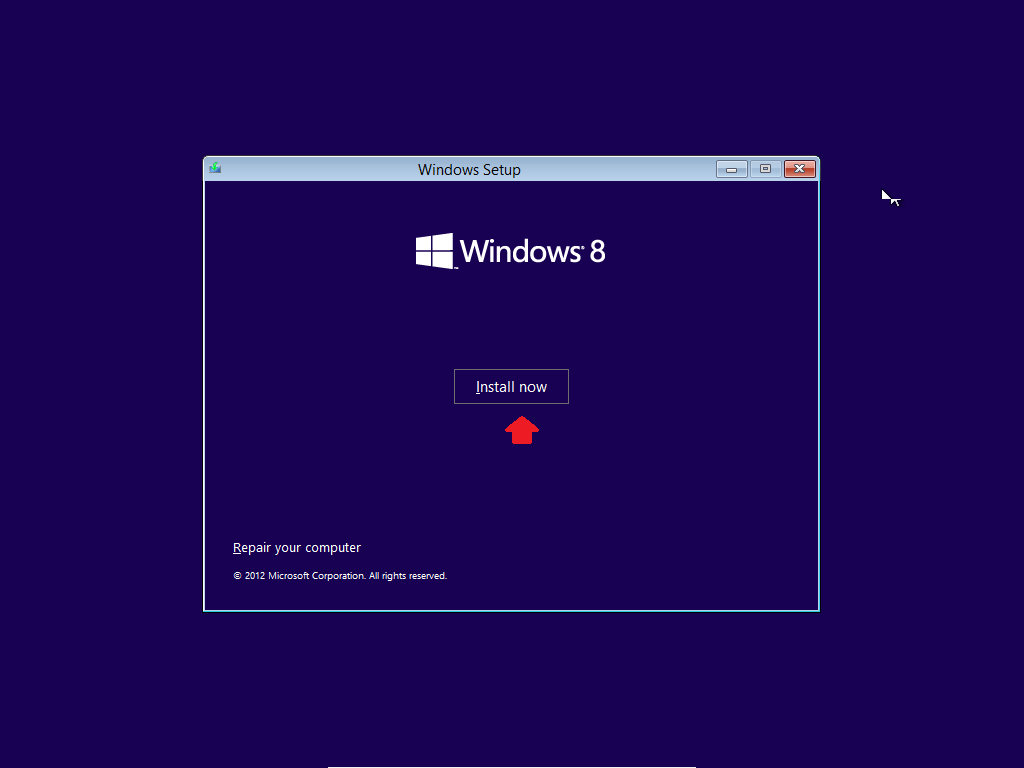
Bước 3: Nhập Key để cài đặt Win8, sau đó nhấn Next
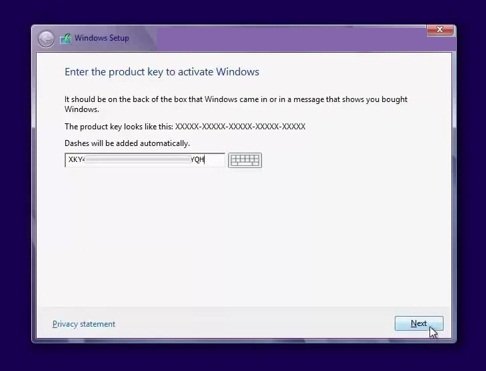
Bước 4: Tích ô “I accept the license tems”, chọn Next
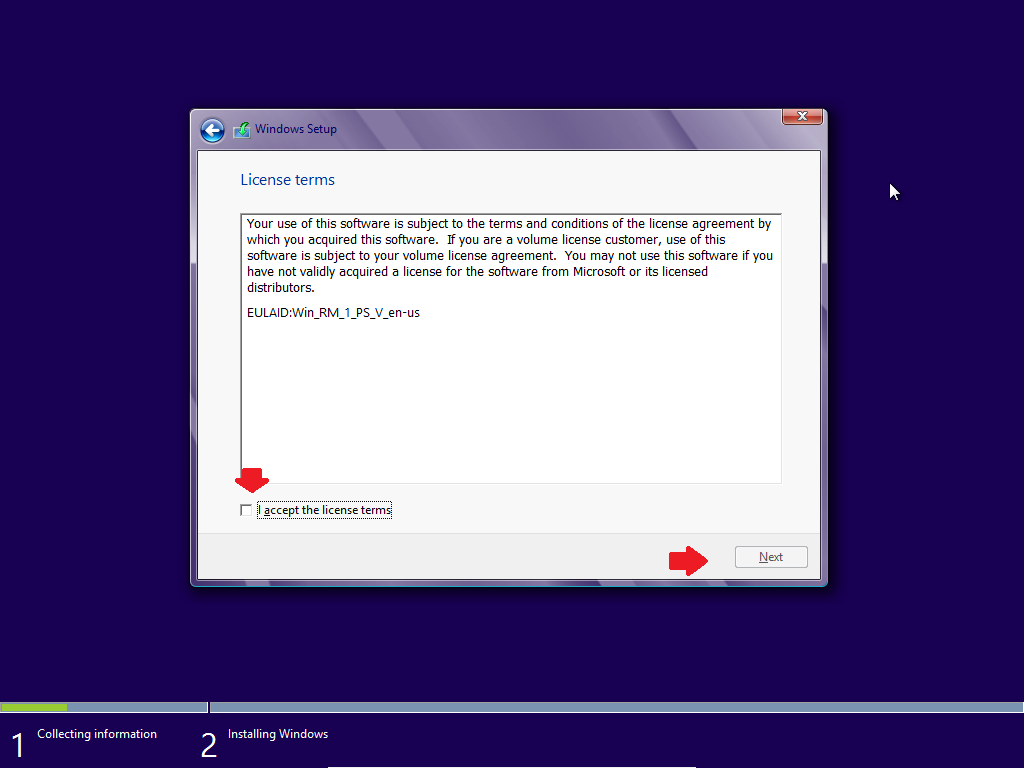
Bước 5: Có 2 trường hợp để bạn lựa chọn
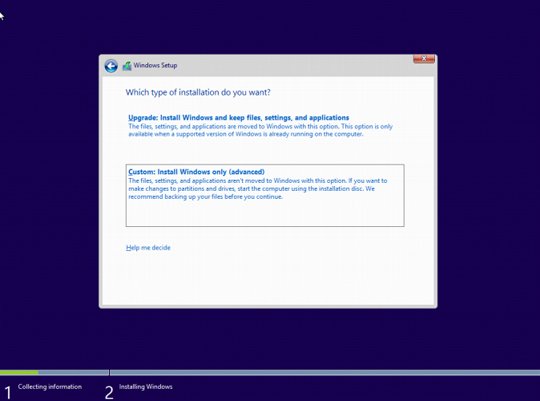
Upgrade: Đây là lựa chọn khi bạn muốn nâng cấp từ một phiên bản Windows cũ hơn lên Windows 8.1.
Custom : Tùy chỉnh cài đặt, cài đặt một hệ điều hành hoàn toàn mới. Thông thường khi cài đặt chọn Custom.
Bước 6: Chọn phân vùng để cài đặt Windows 8, chọn phân vùng trống không chứa bất kỳ dữ liệu nào và có dung lượng tối thiểu 20GB. Nhấn Next để Windows bắt đầu cài đặt, thời gian cài đặt còn phụ thuộc vào cấu hình máy tính của bạn.
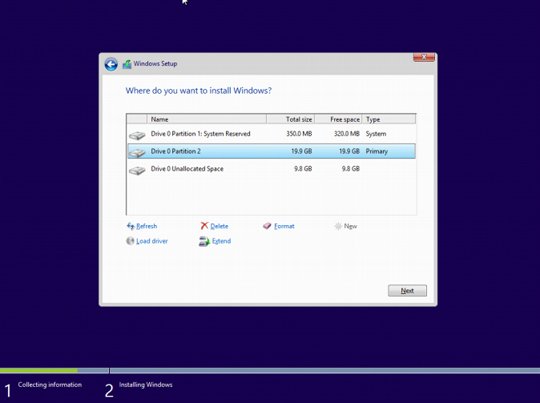
Bước 7: Quá trình cài đặt kết thúc, máy tính sẽ tự động khởi động lại
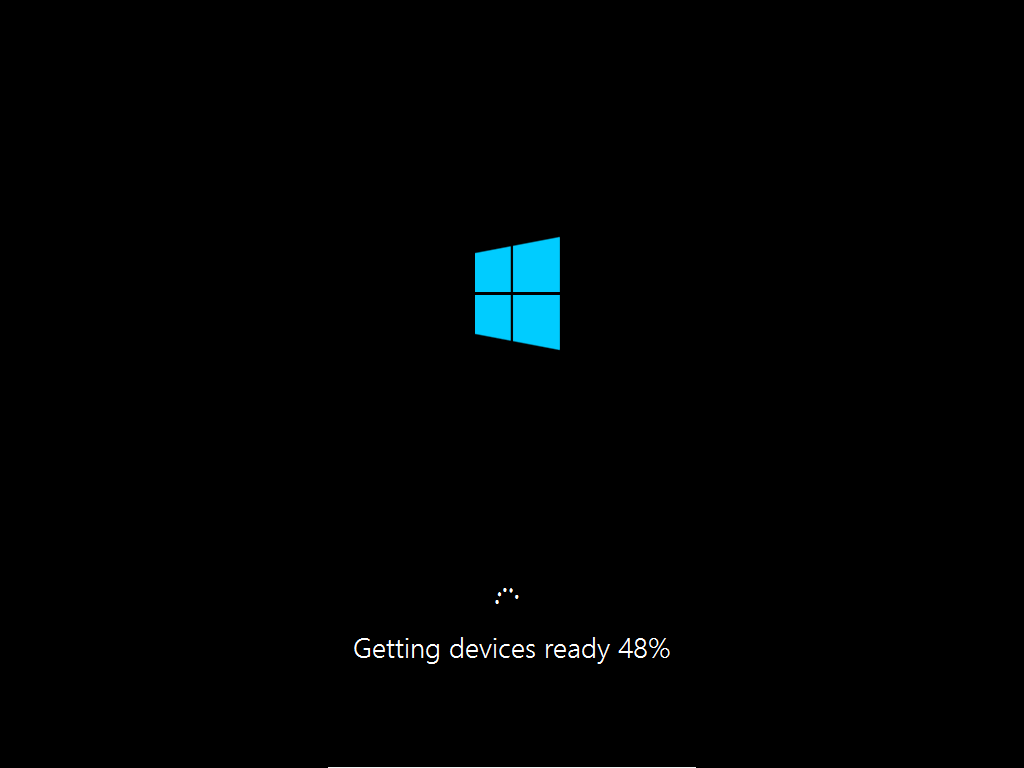
Bước 8: Thiết lập các tùy chỉnh trên Windows 8/8.1
Bắt đầu bằng việc đặt tên máy tính và thiết lập giao diện cho máy tính. Nhấn Next
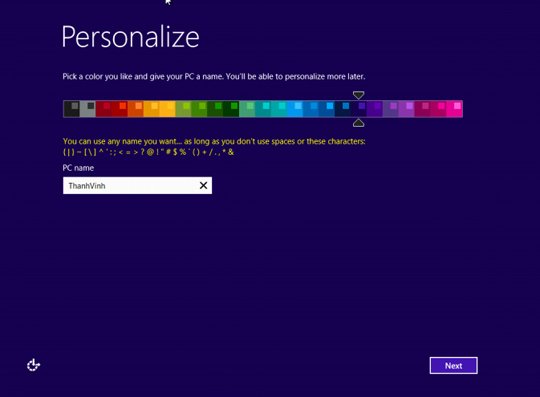
Màn hình Setting xuất hiện, bạn có thể chọn Customize để tự tùy chỉnh hoặc chọn Use express setting để cài đặt nhanh.
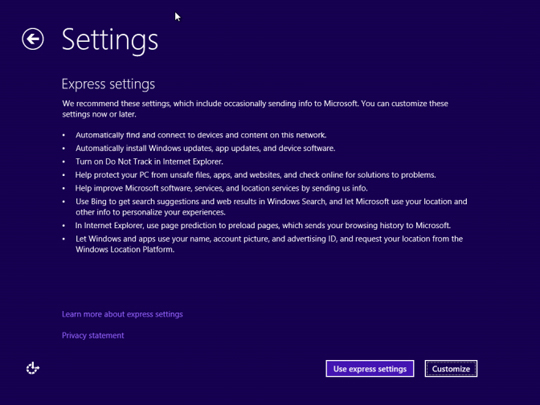
Sau đó, Windows 8 sẽ yêu cầu bạn đăng nhập vào tài khoản Windowss Live ID của bạn để sử dụng. Để bỏ qua tính năng này chọn Sign in without a Micorosoft account.
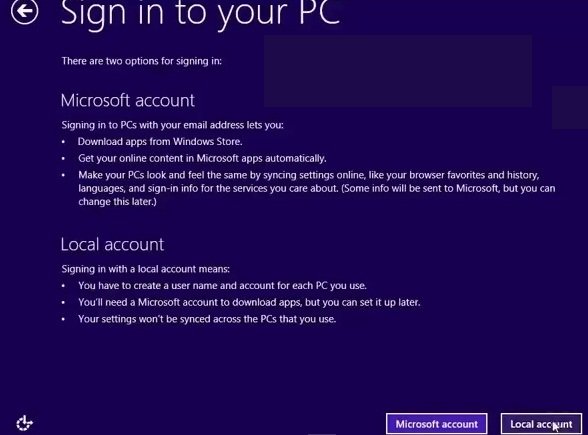
Chọn local Account ở hộp thoại tiếp theo và điền đầy đủ các thông tin như tên người dùng (User name), mật khẩu (Password), nhập lại mật khẩu (Reenter password), nhập 1 từ hoặc 1 cụm từ để gợi nhớ mật khẩu (Password hint). Nhấn Finish để hoàn thành quá trình.
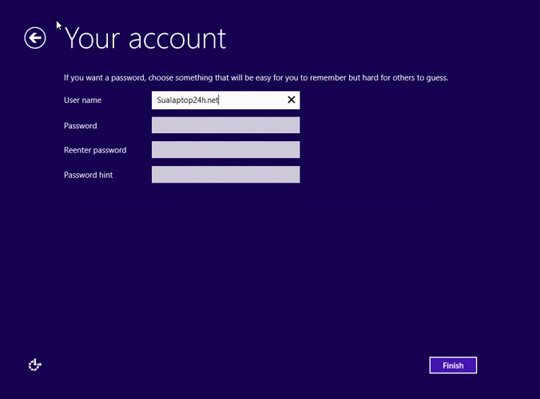
Giao diện Windows 8/8.1 đã hiện thị, khá bắt mắt và khác lạ so với các bản Win trước đó đúng không.