Việc tạo và thay đổi mật khẩu trong windown là một việc rất cần thiết với dân văn phòng. Bài viết này wikicachlam sẽ chia sẻ Cách tạo, thay đổi và xóa mật khẩu máy tính Windows 7/ 8/ 10.
Cách tạo mật khẩu windown
Bước 1: Truy cập vào Control Panel bằng cách mở hộp thoại Run (Windows + R) => nhập vào lệnh control => nhấn Enter để thực hiện (sau đó xem ở chế độ Large icons) => chọn User Acccounts => Manage another account
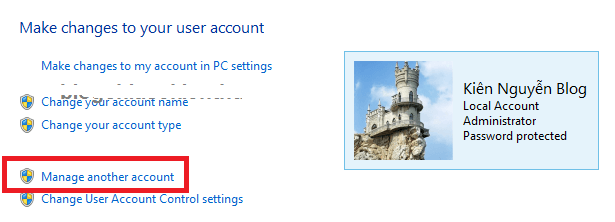
Bước 2: Sau khi click vào manage another account thì ta tiến hành chọn tài khoản cần đặt mật khẩu
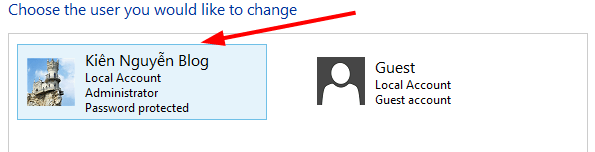
Bước 3: Sau khi chọn tài khoản sẽ hiện ra hộp thoại như sau:
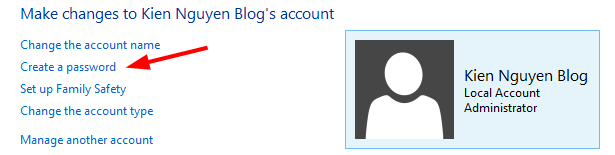
Sau đó bạn chọn create a password
Bước 4: Tiếp đó sẽ hiện ra hộp thoại mới
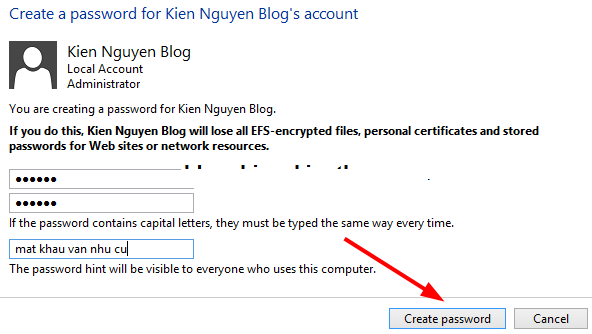
Sau đó bạn nhập mật khẩu và rồi nhấn create password để lưu lại.
Thay đổi mật khẩu đăng nhập windows
Bước 1:
Làm tương tự như lúc bạn đặt mật khẩu, nhưng nếu như máy tính đã được đặt mật khẩu rồi thì sẽ xuất hiện menu Change the password (thay đổi mật khẩu).
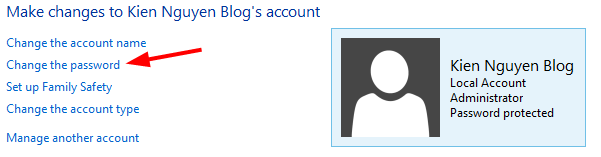
Bước 2: Sau khi nhấn change the password thì bạn nhập mật khẩu cũ và mật khảu mới vào rồi nhấn Change password là xong.
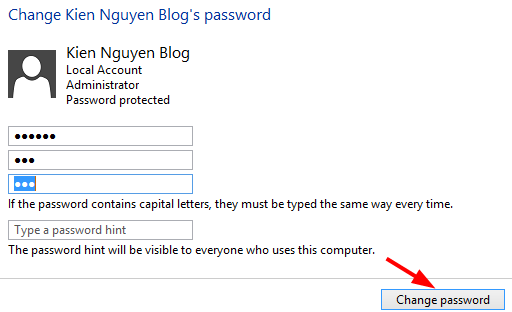
Đặt password cho win 8, 8.1, 10
Bước 1: Nhấn tổ hợp phím Windows + I để mở thanh Charm Bar lên => sau đó chọn Change PC settings
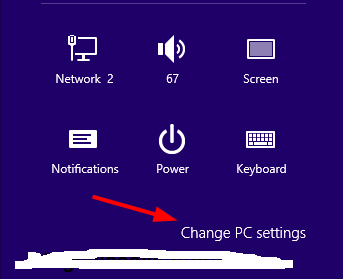
+ Trên Windows 8: Các bạn chọn Users => sẽ có các lựa chọn ví dụ như:
- Create password: Tạo mật khẩu mới
- Create a picture password: Tạo mật khẩu bằng hình ảnh
- Create a PIN: Tạo mã PIN mới
Vì mình đã đặt Password rồi nên sẽ không có Create password mà thay vào đó sẽ là Change your password để bạn thay đổi mật khẩu nếu muốn.
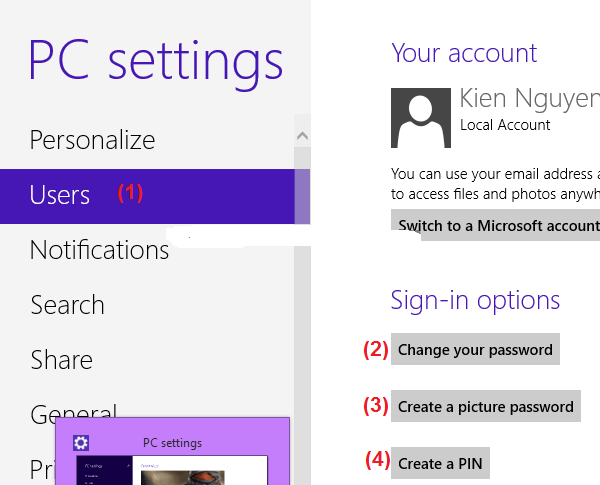
Trên Windows 8.1: Các bạn chọn Accounts => Tiếp theo chọn Sign-in options sẽ có các lựa chọn cho bạn tương tự như Windows 8.
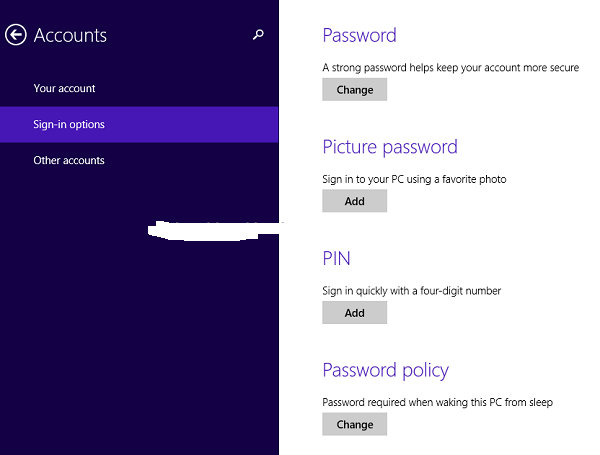
Để thay đổi thì ta nhấn change và nhập mật khẩu cũ vào và nhấn next.
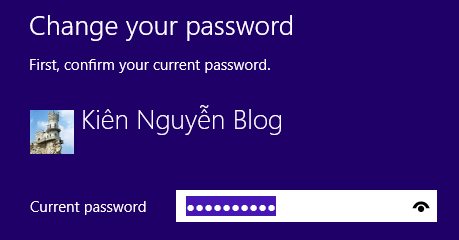
Xóa mật khẩu đăng nhập
Cách 1: Bạn làm như lúc thay đổi mật khẩu nhưng thay vì nhập mật khẩu thì bạn bỏ trống và nhấp finish
Cách 2: Mở cửa sổ run bằng tổ hợp phím windows + r tiếp đó bạn tiến hành gõ lệnh netplwiz và enter
Tiếp theo bạn tìm dòng Users must enter a user name and password to use this computer sau đó nhấn Apply => OK.
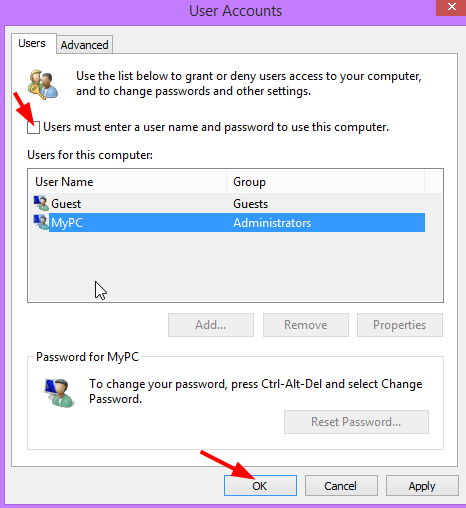
Bước tiếp theo là bạn xác nhận tài khoản mà bạn muốn xóa mật khẩu.
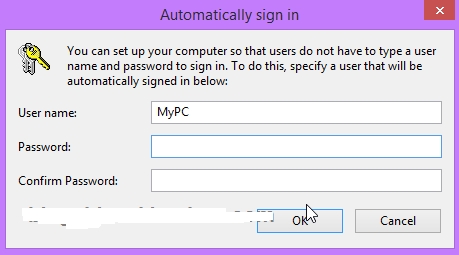
Sau đó bạn tiến hành khởi động lại windows.
Kết luận
Trên đây là cách tạo, thay đổi và xóa mật khẩu máy tính Windows 7/ 8/ 10 mà wikicachlam hướng dẫn cho các bạn. Nếu có gì không hiểu hoặc đóng góp thì hãy để lại comment để chúng ta trao đổi. Cám ơn các bạn đã theo dõi.