Teamview là ứng dụng giúp kết nối, điều khiển khoảng cách xa mà không có sự giới hạn địa lý, khoảng cách. Ứng dụng này rất tiện lợi cho những người điều khiển máy tính từ xa, trợ giúp trên máy tính khác. Chắc chắn khi sử dụng bạn sẽ gặp Teamview giới hạn thời gian hoặc đôi khi thông báo hết hạn dùng thử, ngay sau đây bạn sẽ được hướng dẫn cách sửa lỗi Teamview giới hạn thời gian hoặc hết hạn dùng thử.
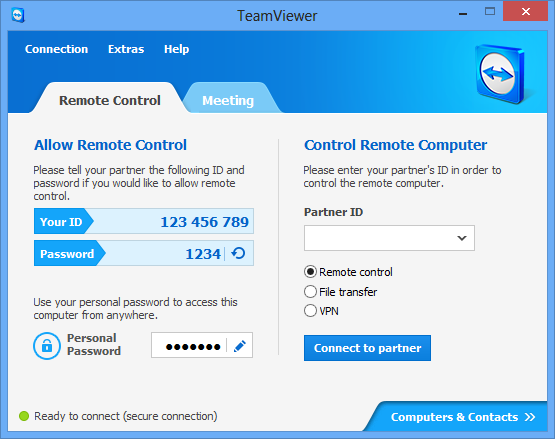
Cách sửa lỗi Teamview giới hạn thời gian hoặc hết hạn thử
Đôi khi cài đặt người dùng vô tình cài đặt bản thương mại có nghĩa là trả phí, sau thời gian dùng sẽ hết hạn dùng thử và việc gỡ ra cài lại đều không có tác dụng. Hoặc trường hợp Teamview bị giới hạn thời gian 5 phút. Tất cả sẽ được giải đáp ngay sau đây.
Reset ID
Trước tiên, người dùng cần cài đặt phiên bản Teamview mới nhất trên máy tính trước khi tiến hành sửa lỗi. Lời khuyên nên tải chạy bản Portable.
– Tải Teamview về máy tính.
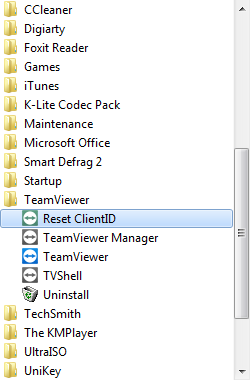
– Lưu trữ ở Desktop chạy chương trình và sử dụng.
Đổi địa chỉ MAC máy tính
Trong trường hợp bạn cài đặt bản thương mại, sau thời gian dùng thử sẽ không thể dùng tiếp tục nguyên nhân bởi vì địa chỉ Mac máy tính cá nhân của bạn được lưu trên máy chủ Teamviewer, cách duy nhất đó là thay đổi địa chỉ mac.
– Gỡ Teamview trên máy tính.
– Tải và cài đặt phần mềm Technitium MAC Address Changer, giúp thay đổi địa chỉ mac máy tính một cách hoàn toàn miễn phí và đơn giản.
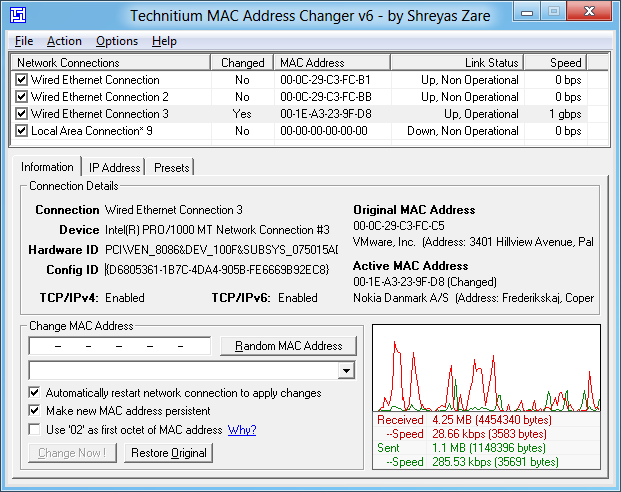
– Trong giao diện của phần mềm TMAC, bấm vào mục Ethernet trong Network Connections, chọn Random MAC.
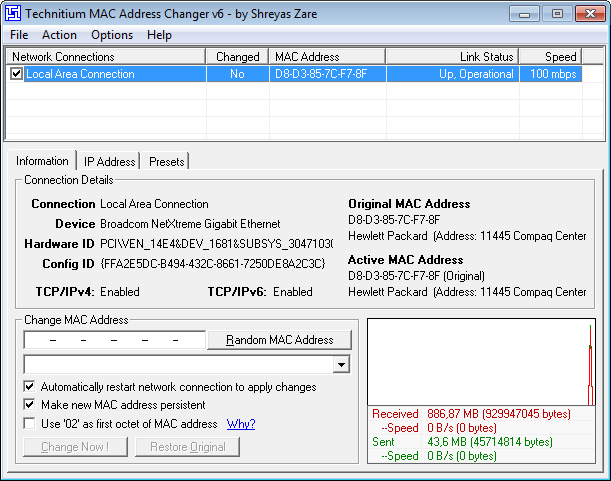
– Bấm Change thay đổi địa chỉ Mac, đợi khi nào có thông báo Successfully là bạn đã thành công khi đổi địa chỉ mac rồi đó. Như vậy bạn đã đổi địa chỉ Mac máy tính thành công.
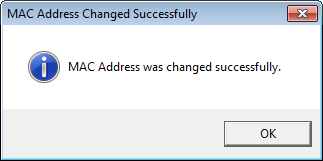
Khởi động lại máy tính, cài đặt lại teamview và sử dụng lại bạn nhé.
Vừa rồi chúng tôi đã hướng dẫn rõ ràng về cách sửa lỗi Teamview giới hạn thời gian hoặc hết hạn dùng thử (phiên bản trả phí) chúc các bạn áp dụng thành công. Đây là mẹo hay đơn giản mà không phải ai cũng biết.