Tình trạng phím bấm trên bàn phím máy tính bị liệt cũng rất hay xảy ra, nếu như liệt các nút quan trọng sẽ rất bất tiện khi soạn thảo văn bản. Vậy nếu gặp trường hợp bị liệt bàn phím tất cả hoặc vài nút sẽ làm thế nào? mời các bạn tìm hiểu cách soạn thảo văn bản khi bàn phím liệt 1 hoặc nhiều nút ngay sau đây nhé.

Cách soạn thảo văn bản khi bàn phím liệt
Bàn phím sử dụng lâu và dễ hỏng 1 số nút trên bàn phím nhưng bạn không thể thay tất cả bàn phím chỉ vì 1 vài nút bấm. Khi đó bạn cần sử dụng các cách dưới đây để không gặp trở ngại khi soạn thảo văn bản.
Dùng bàn phím ảo (osk)
Trên giao điện desktop hãy vào Start >nhập osk chọn enter để mở bàn phím ảo OSK. Cách khác để mở bàn phím ảo đó là dùng tổ hợp phím Windows + R, nhập vào đó dòng osk > Nhấn Enter.
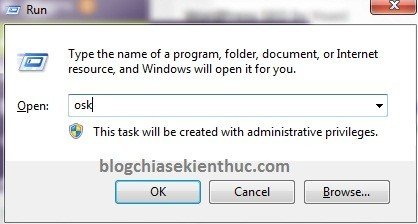
Bàn phím ảo xuất hiện, khi đó phím nào bị liệt bạn hãy sử dụng bàn phím ảo để sử dụng. Mặc dù tốc độ chậm hơn khi thực hiện gõ trên bàn phím thông thường nhưng có còn hơn không, đây là cách “chữa cháy” mà nhiều người thường sử dụng khi gặp tình trạng liệt bàn phím.
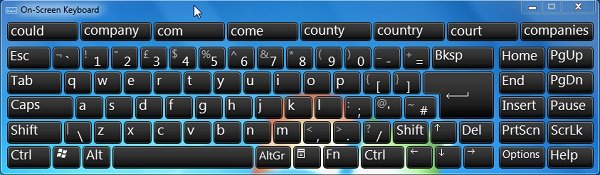
Gán giá trị khác
Bạn có thể hiểu cách này chỉ dành cho những bàn phím bị liệt 1 vài nút, gán các giá trị bị liệt cho các nút khác không bị liệt. Để thực hiện điều này bạn cần đến công cụ Unikey. Bạn nhớ tải về máy tính Unikey trước khi thực hiện nhé.
Chọn vào biểu tượng Unikey trên màn hình. Click phải vào icon Unikey chọn Gõ tắt.
Bảng “Soạn thảo gõ tắt” xuất hiện, từ đây bạn có thể thay thế các phím bị liệt bằng các phím còn đang được sử dụng.
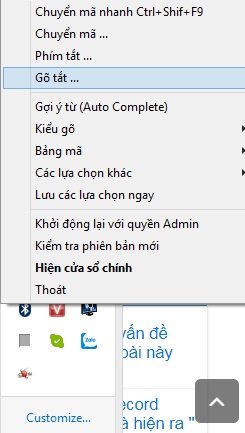
Ví dụ bàn phím hỏng phím h, gán phím h cho phím – vẫn hoạt động được:
Bên trái nhập ô phím liệt đó là h, còn bên phải nhập – sau đó nhấp vào Thêm. Như vậy phím h sẽ được thay thế bằng phím – khi soạn thảo văn bản.
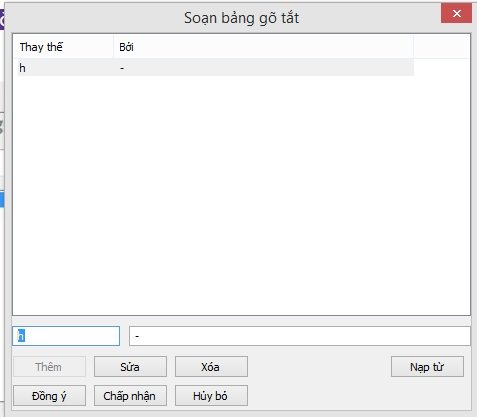
Đây là cách hay khi phím bị liệt nhưng bạn sẽ mất một khoảng thời gian để làm quen với việc gõ thay thếnày.
Những cách soạn thảo văn bản khi bàn phím liệt 1 hoặc nhiều nút bên trên hi vọng sẽ cung cấp cho bạn giải pháp khi bàn phím bị liệt. Về lâu dài bạn vẫn nên thay thế bàn phím mới để thuận tiện hơn khi sử dụng trong các thao tác hàng ngày nhé.