Khi không cần dùng đến phần mềm, bạn cần gỡ bỏ đi để giúp tăng dung lượng và giúp máy tính của bạn chạy nhanh và hiệu suất ổn định hơn. Có rất nhiều cách gỡ bỏ phần mềm trên máy tính từ cơ bản cho đến những phần mềm cứng đầu. Tham khảo về cách gỡ bỏ phần mềm trên máy tính Windows 7, 8.1, 10 đơn giản mà bạn nên biết.

Cách gỡ bỏ phần mềm trên máy tính
1. Gỡ bỏ phần mềm trên win xp
Bước 1: Bấm vào Start, sau đó chọn Control Panel.
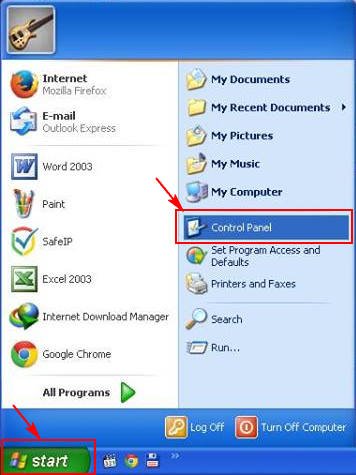
Bước 2: Chọn vào mục Add or Rove Programs.
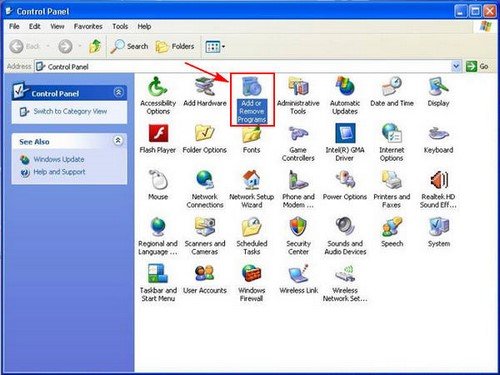
Bước 3: Sau khi chọn chương trình cần gỡ bỏ, bấm vào nút Remove sẽ giúp gỡ bỏ chương trình ra máy tính.
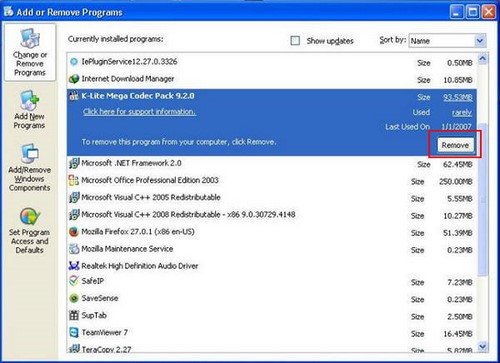
2. Gỡ bỏ phần mềm trên win 7
Bước 1: Bấm vào Start, sau đó chọn Control Panel, giao diện của Control Panel tại đây bạn có thể gỡ bỏ các chương trình, phần mềm, ứng dụng.
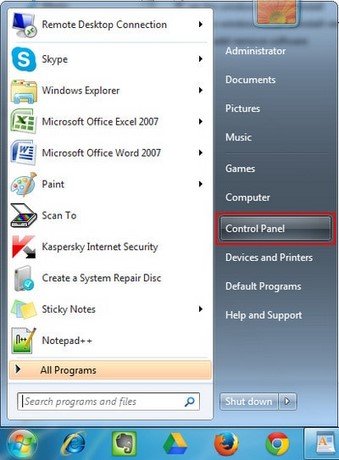
Bước 2: Chọn View by: Category, nhấn vào Uninstall a program tại Programs, giao diện Uninstall or change a program.
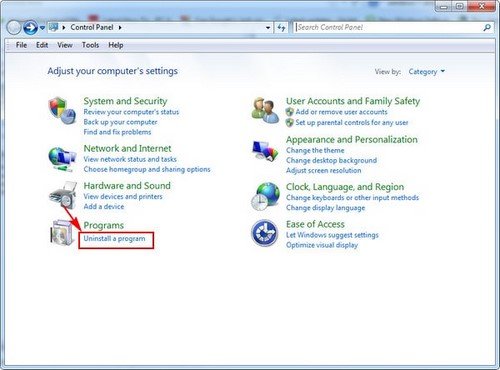
Bước 3: Trong phần Uninstall or change a program cung cấp cho bạn về mọi chương trình đã được cài đặt trên máy tính. Click đôi vào chương trình mà bạn cần gỡ bỏ để xóa ra khỏi máy tính.
Hoặc có thể chọn chương trình, ứng dụng,phần mềm rồi bấm nút Uninstall bên trên.
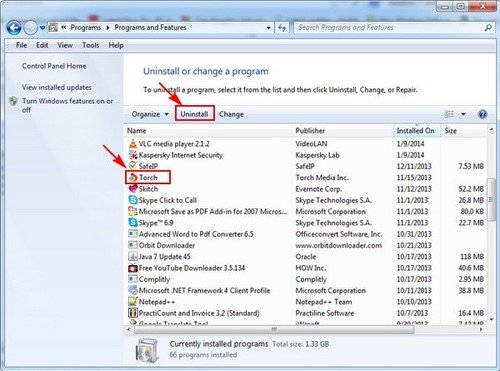
3. Gỡ bỏ phần mềm trên win 8/8.1
Để vào nhanh Control Panel trên win 8/8.1 bạn hãy bấm tổ hợp phím Windows + I chọn Control Panel.
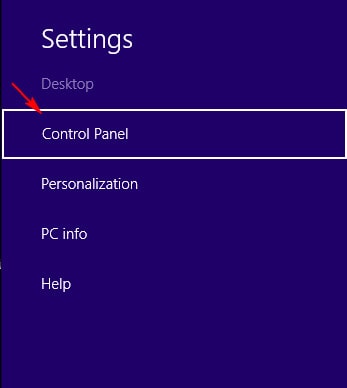
Trong giao diện Control Panel, bạn hãy đưa giao diện theo danh mục => view by: Category, nhấn vào Uninstall a program mục Programs, tiếp theo sẽ đến giao diện Uninstall or change a program.
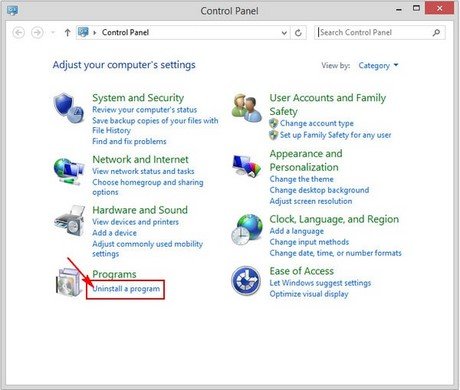
Cũng như phần Uninstall or change a program của win 7, trong giao diện này cung cấp mới chương trình, phần mềm đã cài đặt.
Nếu muốn gỡ chương trình nào chỉ cần click đôi vào. Chờ đợi trong giây lát các chương trình, ứng dụng, phần mềm sẽ được gỡ bỏ hoàn toàn khỏi máy tính.
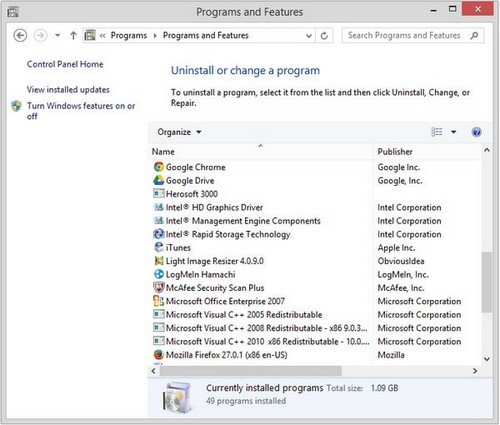
4. Gỡ bỏ phần mềm trên win 10
Với phần mềm cài qua Windows Store
Bước 1: Bấm Windows thao tác này sẽ giúp mở Start Windows 10 nơi đây sẽ có các ứng dụng mà bạn đã cài đặt.
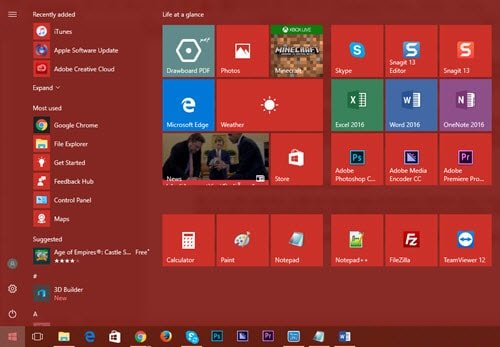
Bước 2: Click chuột phải vào ứng dụng cần gỡ bỏ, sau đó bấm vào Uninstall. Sau khi bấm vào uninstall các chương trình, ứng dụng sẽ loại bỏ ra khỏi máy tính.
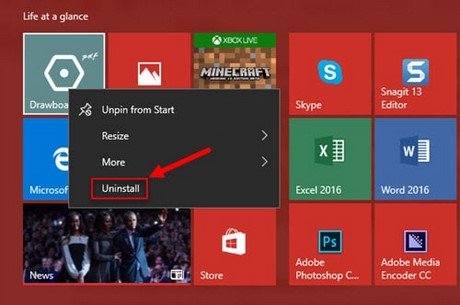
Với phần mềm thông thường
Trên win 10 gỡ bỏ chương trình cũng như trên win 7, win 8 cách làm tương tự. Bạn cũng vào giao diện Control Panel => Uninstall or change a program => Chọn chương trình và sau đó bấm Uninstall.
Vừa rồi là các hướng dẫn cách gỡ bỏ phần mềm trên máy tính đơn giản trên các bản win xp,7, 8 8.1 và win 10. Rất đơn giản và dễ làm.