Đếm số kí tự trên văn bản đó là yêu cầu bắt buộc nếu bạn thực hiện nội dung liên quan đến số lượng từ trong văn bản Word. Không cần phải tìm kiếm những công cụ hỗ trợ khác mà trên Word đã hỗ trợ giúp bạn đếm số kí tự rất đơn giản. Xem nhanh hướng dẫn về cách đếm số kí tự trong Word mọi phiên bản dễ dàng thực hiện.

Cách đếm số kí tự trong Word
Thao tác không chỉ giúp bạn đếm số kí tự mà còn có số dòng và số trong trong văn bản Word, các bạn tham khảo cách làm.
Word 2003
Hiện tại phiên bản word 2003 đã cũ nhưng còn có rất nhiều người sử dụng trong giảng dạy, học tập.
Bước 1: Bôi đen phần văn bản bạn muốn đếm số ký tự hoặc chọn tất cả để đếm số kí tự.
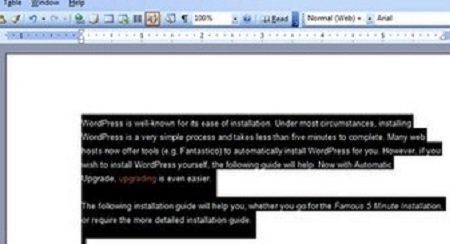
Bước 2: Đưa chuột đến menu Tool và chọn vào WordCount.
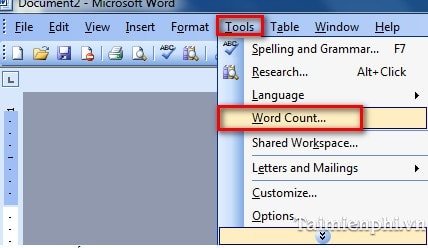
Bước 3: Hộp thoại thông báo đến bạn mọi thông tin:
+ Pages: số trang
+ Words: số từ, ký tự trong văn bản
+ Character (no spaces): Đếm ký tự trừ các khoảng trắng.
+ Character (with spaces): Số ký tự gồm khoảng trắng
+ Paragraphs: số đoạn.
+ Lines: số dòng.
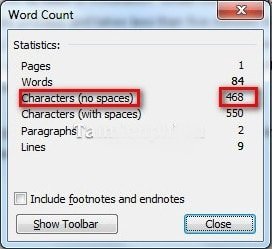
Mọi thông tin sẽ được hiển thị chi tiết cho bạn chỉ với một thao tác đơn giản như vậy thôi, thực hiện trên word 2003.
Word 2007
Bước 1: Thực hiện tương tự như word 2003 đó là bôi đen phần văn bản.
Bước 2: Để ý góc trái màn hình sẽ hiển thị số kí tự. Bạn chỉ việc click 2 lần vào ô kí tự sẽ xuất hiện:
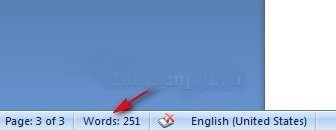
+ Pages: số trang
+ Words: số từ trong văn bản.
+ Character (no spaces): số ký tự không có khoảng trắng.
+ Character (with spaces): số ký tự bao gồm cả khoảng trắng.
+ Paragraphs: số đoạn.
+ Lines: Số dòng.
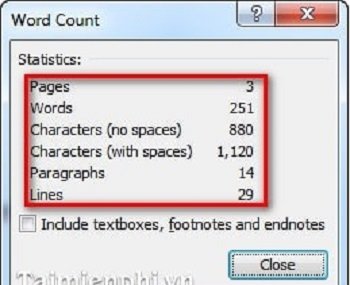
Như vậy word 2007 tiện dụng hơn khi người dùng không cần thao tác nhiều mà vẫn có thông tin cần thiết.
Word 2010, 2013, 2016
Với các phiên bản mới nhất của Word bạn chỉ thực hiện như word 2007 để có thông tin cần thiết. Vì cách làm này đơn giản nên không cần phải hướng dẫn thêm.
Vừa rồi là hướng dẫn đếm số kí tự, số dòng, số trang trong văn bản Word với các phiên bản khác nhau giúp thống kê những thông tin cần thiết trong văn bản. Rất dễ thực hiện đúng không nào.