Chuyển đổi số thành chữ thường thực hiện trong các file Excel có nhiều số liệu. Đặc biệt là các số liệu tính tiền yêu cầu bắt buộc phải chuyển đổi từ đơn vị số thành đơn vị chữ hàng loạt. Chúng ta không thể gõ thủ công vì số liệu rất lớn và tốn thời gian. Khi đó cần phải dùng đến phần mềm riêng tên là VnTool hỗ trợ chuyển số thành chữ nhanh chóng.
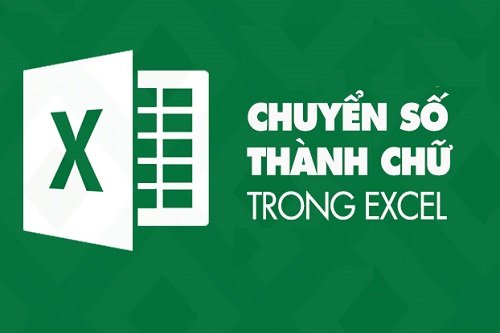
Giới thiệu phần mềm VnTool
VnTools công cụ miễn phí giúp chuyển đổi số thành chữ trong Excel, Word theo đúng thứ tự trong bảng tính. Công cụ này hỗ trợ 3 bảng mã: Unicode, TCVN3 và VNI. VnTools tích hợp với Microsoft Word và Excel, giúp người dùng truy cập và sử dụng nhiều tính năng nhanh chóng.
Các tính năng chính của VnTool
– Hỗ trợ đổi số thành chữ trong Word, Excel.
– Dịch số thành chữ trong khung soạn thảo trên Microsoft Word.
– Chuyển đổi từ số thành chữ, đổi font chữ, kiểu chữ trên Excel.
– Hỗ trợ nhiều loại tiền tệ: Đồng, Xu, Dollar, Cent.
– Hỗ trợ 3 bảng mã chính đó là Unicode, TCVN3, VNI.
– Sử dụng trên nhiều hệ điều hành khác nhau.
VnTool là công cụ tuyệt vời dành cho những người làm các công việc về tiền tệ, các bảng tính lương, bảng thu chi. Phần mềm giúp giảm thời gian thực hiện và đảm bảo chính xác cao hơn.
Cách cài đặt công cụ
Bước 1: Trước tiên hãy tải phần mềm VnTool về trên máy tính của bạn. Vị trí lưu đặt trên Desktop để dễ tìm kiếm.
Giải nén file bằng cách click chuột phải vào File > Chọn Extract Here.
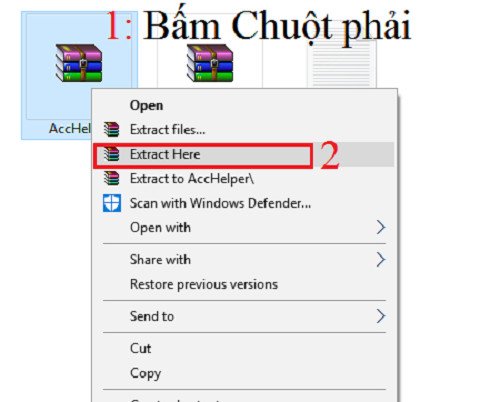
Bước 2:
Cài đặt VnTool trên Excel 2003
Mở 1 File Excel sau đó vào Tools > Add-ins. Làm theo hướn dẫn hình ảnh bên dưới.
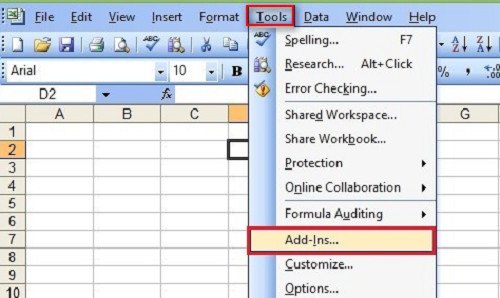
Hộp thoại Add-ins hiển thị > Bấm chọn Browse > Tìm đường dẫn đến phần mềm vừa tải về > Chọn file AccHelperEx.
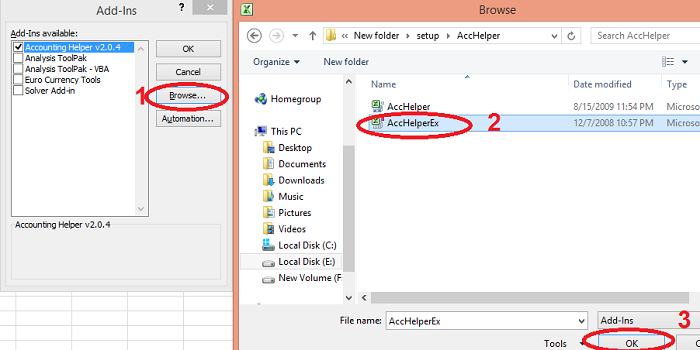
Sau khi chọn xong công cụ hãy bấm Ok để hoàn thành việc cài đặt phần mềm trên bản Excel.
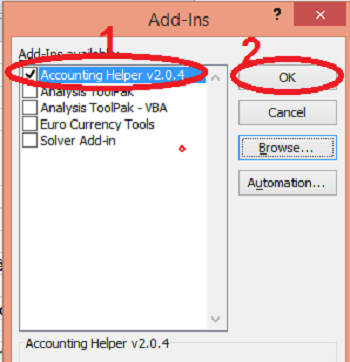
Chuyển số thành chữ Excel 2007, 2010, 2013
Về cơ bản ba phiên bản 2007, 2010, 2013 đều như nhau vì vậy mà sẽ có chung một hướng dẫn. Bạn có thể thực hiện đơn giản như bên dưới.
Trên Excel 2007
Cài đặt VnTool trên Excel 2010, 2013
– Bấm vào File > Options.
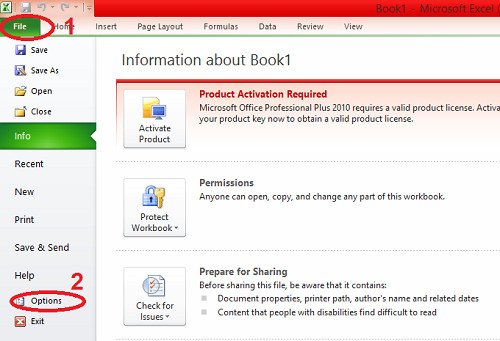
– Bấm vào hộp thoại Excel Options > Chọn vào Add-Ins > Chọn Go để tiếp tục.
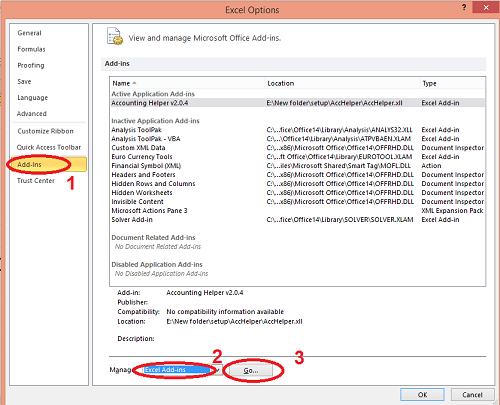
– Tiếp tục bấm vào hộp thoại Add-Ins > Chọn Browse… > Tìm đến đường dẫn chứa phần mềm vừa tải về trên máy tính > Chọn vào file AccHelper.
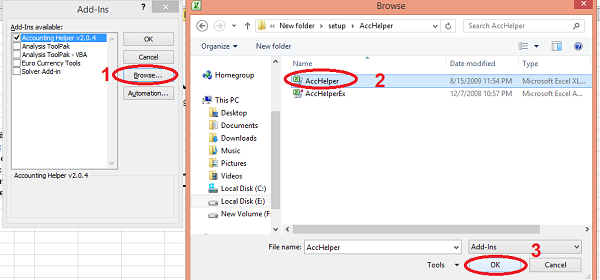
– Sau khi bấm chọn phần mềm bấm vào OK để thực hiện thiết lập.
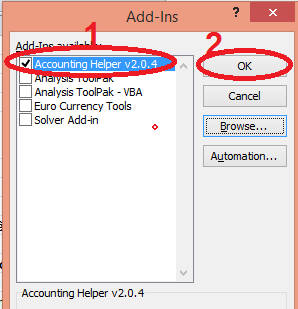
Cài đặt hoàn thành công cụ VnTool trên máy tính với Excel 2010, 2013. Giờ đây bạn có thể bắt đầu thực hiện chuyển đổi từ số sang chữ.
Cách chuyển đổi từ số sang chữ trên Excel
Để thực hiện chuyển số thành chữ bạn chỉ cần đưa chuột vào vị trí cần thay đổi, sau đó nhập cú pháp: =VND(Ô số muốn chuyển đổi từ số thành chữ) > Nhấn Enter.
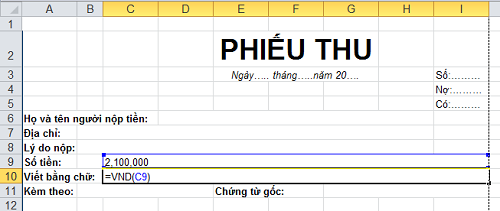
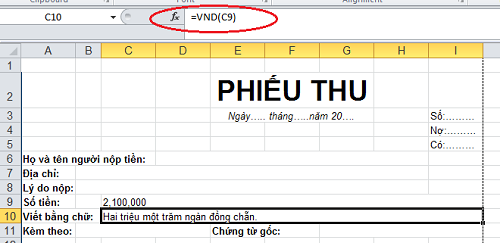
Bạn không cần phải thao tác hay thực hiện các hàm trong Excel nhiều nhờ phần mềm hỗ trợ thực hiện chuyển đổi cực nhanh.
Chú ý:
– Lỗi font:
+ Đối với Font Vntimes: nhập câu lệnh: =VND(ô muốn chuyển đổi,1)
+ Đối với Font VNI : nhập câu lệnh: =VND(ô muốn chuyển đổi,2)
– Các hàm trực tiếp có thể nhập vào:
=VND (số cần đổi): đổi số thành chữ Tiếng Việt.
=VND (số cần đổi, true): đổi số thành chữ Tiếng Việt phía sau số còn có có chữ “đồng”.
=USD (số cần đổi): đổi số thành chữ Tiếng Anh.
=USD (số cần đổi, true): đổi số thành chữ theo Tiếng Anh. Phía sau số sẽ có chữ “Dollar”.
Cách chuyển đổi từ số sang chữ thường được thực hiện trong các bảng tính như tiền tệ, các bảng tính lương, bảng thu chi…giúp người thực hiện tiết kiệm thời gian, công sức và quan trọng giảm đi sai sót trong quá trình thực hiện. Hi vọng cách chuyển đổi từ số thành chữ bên trên sẽ hữu ích cho các bạn, đặc biệt là những người làm trong văn phòng thường xuyên tiếp xúc với các bảng tính.