Hiện nay trong công việc sử dụng máy tính như một phương tiện làm việc ngày càng trở nên phổ biến và không thể thiếu đối với mỗi người. Tuy nhiên, do mục đích sử dụng khác nhau nên mỗi bạn lại có nhu cầu chia ổ cứng trong máy nhiều hay ít khác nhau. Có nhiều người muốn tự mình chia ổ cứng cho máy tình nhưng vẫn chưa biết cách làm. Vậy để giúp các bạn cách chia ổ cứng không mất dữ liệu, không dùng phần mềm các bạn cùng theo dõi bài viết dưới đây nhé.
1.Tắt chức năng bảo vệ cho máy tính.
Bước 1: Bạn phải tắt chức năng chống chia ổ cứng trên windows. Bạn hãy click Properties.
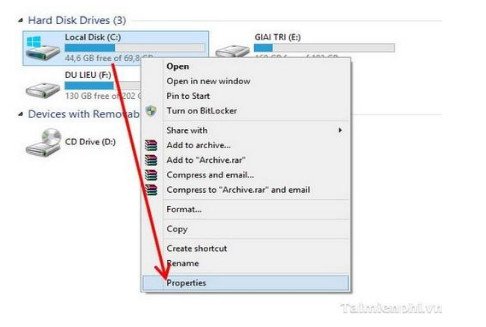
Bước 2: Tiếp đến bạn click chọn Advanced System Settings.
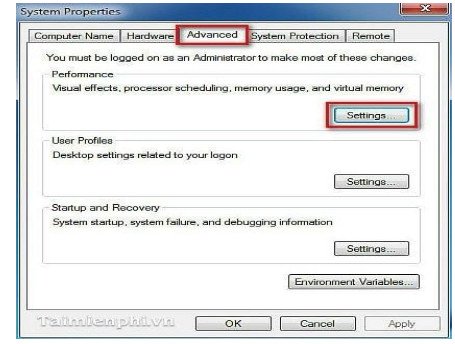
Bước 3: Để tắt tính năng chống bảo vệ bạn hãy nhìn vào cửa sổ xuất hiện trên màn hình và click vào System Protection. Sau đó bạn nhấn chọn ổ C và click vào Configure.
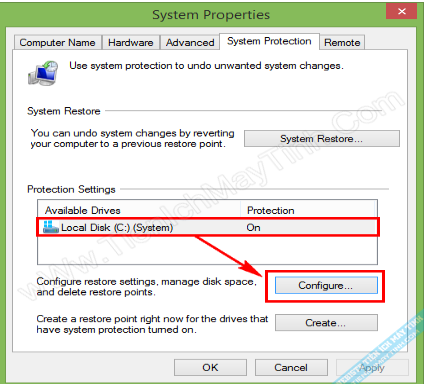
Bước 4: Bạn click vào Turn off system protection, rồi chọn Delete và cuối cùng chọn OK. Bạn hãy chọn Yes khi thấy màn hình hiển thị một tab mới.
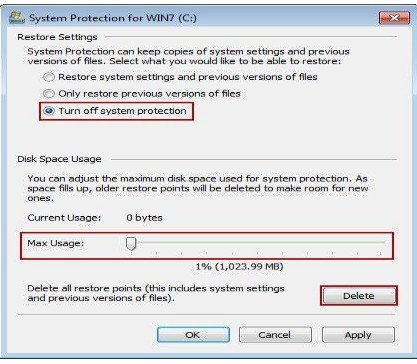
2. Chia ổ cứng cho máy tính.
Bước 1: Bạn click chuột phải vào My Computer và chọn Manager.
Bước 2: Sau khi đã mở Manager bạn chọn tiếp Disk Managament.
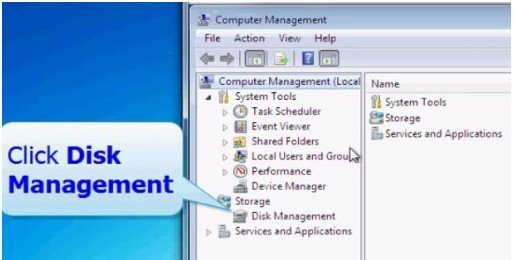
Bước 3: Click chuột phải vào ổ bạn muốn chia và chọn Shrink Volume.
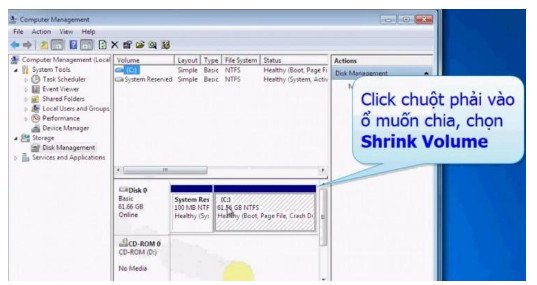
Bước 4: Chọn dung lượng cho ổ cứng mới. Số dung lượng mặc định ở mục Enter the amount of space to shrink in MB là số dung lượng có thể chia cho ổ mới. Bạn nên chia ổ mới sao cho ổ (C) ban đầu còn trống 10GB, ổ mới nên chia bằng một nửa dung lượng cho phép. Tiếp đó ấn chọn Shrink.
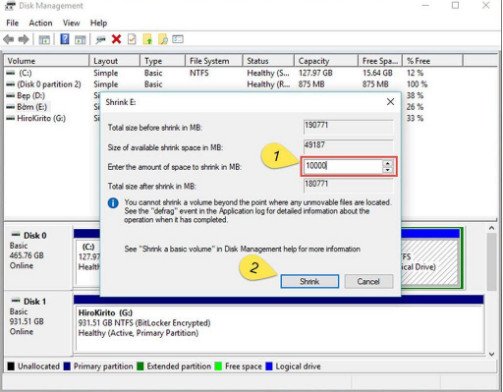
Bước 5: Khi nhấn chọn Shirk sẽ thấy xuất hiện một phân vùng mới màu đen (Hay ổ cứng mới) bạn click chuột vào vùng đó và chọn New Simple Volume.
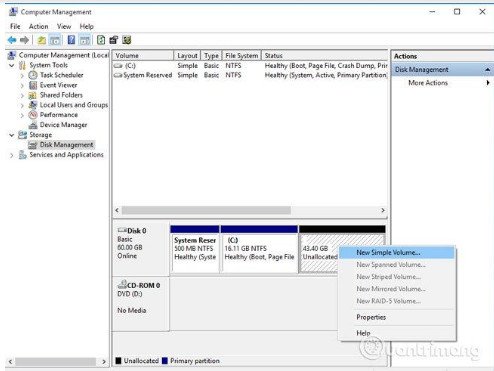
Bước 6: Sau đó bạn tiến hành cài đặt thuộc tính cho ổ cứng mới, click chuột vào Next cho đến khi hoàn tất.
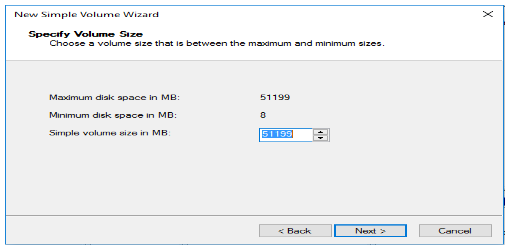
3. Gộp ổ cứng.
Sau khi phân chia ổ cứng xong bạn muốn gộp ổ cứng mới chia với ổ cứng khác bạn có thể thao tác đơn giản và gộp 2 ổ vào một. Vì thế, khi tiến hành gộp hai phân vùng ổ cứng bạn nên lưu trữ dữ liệu đó ở trạng thái chưa định dạng để tránh mất dữ liệu đó nhé.
Bước 1: Click chuột phải vào ổ cứng bạn muốn ghép vào ổ khác rồi chọn Delete Volume (nếu ổ có dữ liệu bạn nên chuyển dữ liệu sang ổ khác để ổ này trống).
Bước 2: Bạn click tiếp vào chuột phải và chọn Delete Volume.
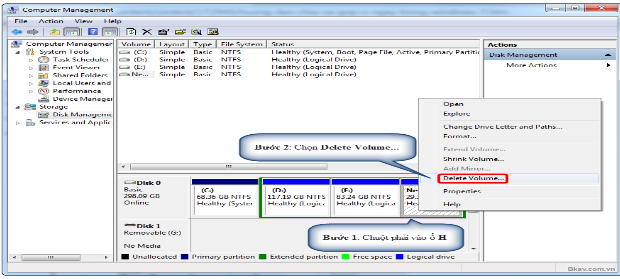
Bước 3: Click chuột phải vào ô muốn ghép và chọn Extend Volume.
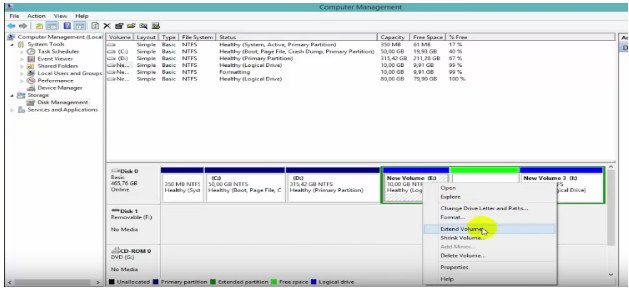
Bước 4: Bạn sẽ thấy một tab mới mở ra hãy chọn Next rồi chọn Finish để hoàn thành gộp ổ cứng.
Như vậy, chỉ cần trải qua Ba bước từ tắt chức năng bảo vệ cho máy tính rồi đến chia ổ cứng cho máy tính và cuối cùng là gộp ổ cứng cho máy tính bạn đã có thể nhanh chóng thao tác chia ổ cứng không mất dữ liệu, không cần dùng phần mềm rồi nhé. Thao tác thực hiện chia ổ cứng như bài hướng dẫn thật đơn giản phải không, chúc bạn thành công!