Trong thao tác văn bản word đôi khi bạn cần ẩn đi một đoạn văn bản trong word để tạo sự bảo mật nhưng lại không muốn xóa đoạn văn bản đó đi, việc cần làm là ẩn đi đoạn văn bản đó là xong. Vậy làm thế nào để ẩn đi đoạn văn bản trong word? xem một vài hướng dẫn để hiểu hơn về cách thực hiện bạn nhé.
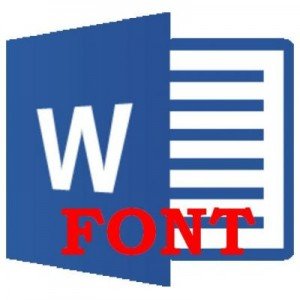
Cách ẩn hiện văn bản trong Word
1. Cách Ẩn Văn Bản
Để thực hiện thao tác này trước tiên cần mở file word lên. Bôi đen đoạn văn bản bằng chuột.
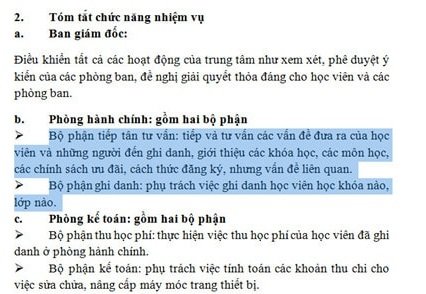
Click chuột phải trên vùng bôi đen chọn Font. Trong giao diện Font có tab Effects, tích chuột bỏ đi phần Hidden bấm chọn vào OK là xong.
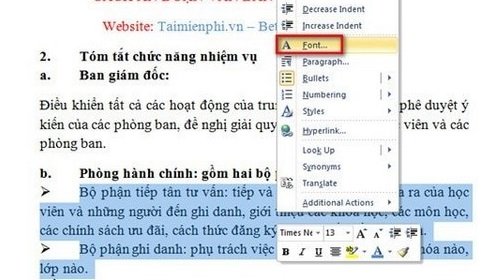
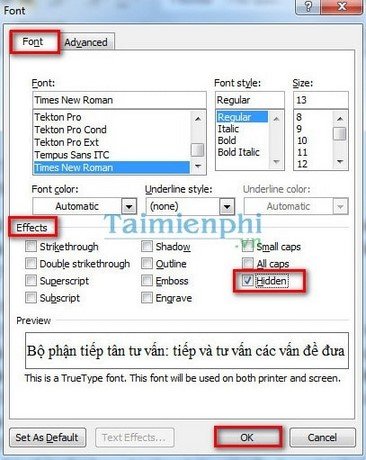
Quay trở lại phần văn bản xem kết quả, phần văn bản đã bị ẩn đi.
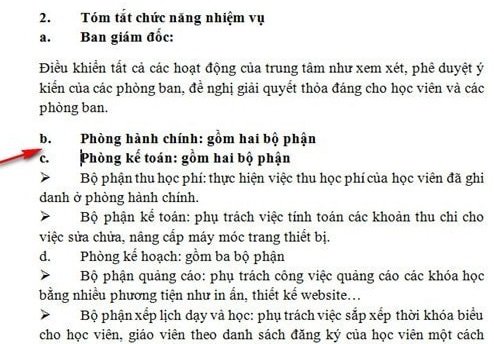
Note: Nếu như bạn muốn bôi đen những vùng chọn văn bản không theo thứ tự thì hãy giữ Ctrl kết hợp với chuột để chọn nhé.
2. Cách Hiện Văn Bản
Khi bạn đã ẩn đi vùng văn bản cũng phải biết cách để chúng xuất hiện trở lại. Để làm đoạn văn bản hoặc cả văn bản trở lại cần:
Bôi đen vùng chọn bằng chuột hoặc ctrl + A để bôi toàn bộ.
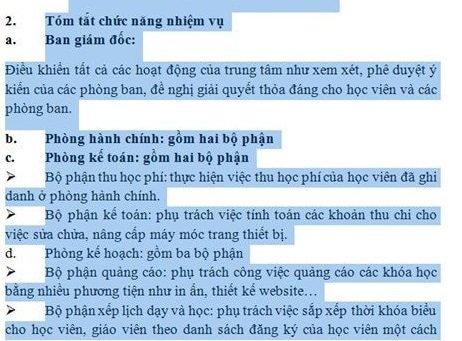
Click phải trên vùng bôi đen chọn Font.
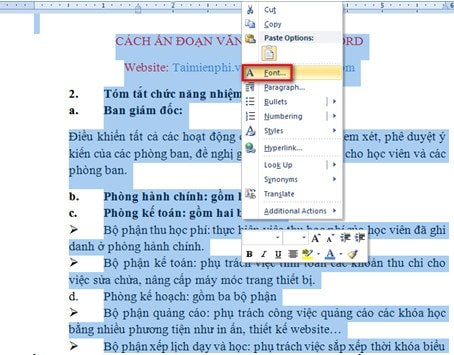
Hộp thoại nhỏ xuất hiện chỉ cần xem tab Effect chọn thêm vào ô Hidden, sau đó chọn vào phần OK.
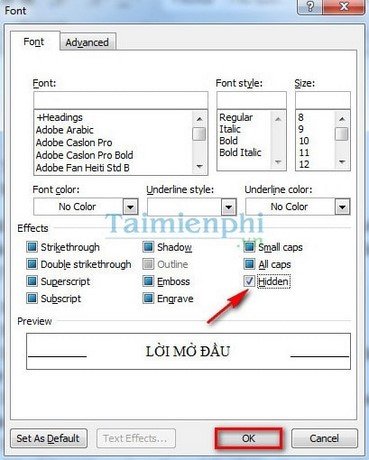
Quay lại word để xem phần văn bản đã xuất hiện trở lại.

Việc ẩn hiện các đoạn văn bản trong word rất hữu ích dành cho những ai muốn giữ kín thông tin văn bản nhưng lại không muốn xóa phần đó đi. Xong việc bạn chỉ cần cho văn bản xuất hiện trở lại là được. Rất đơn giản đúng không nào? chúc các bạn thực hiện thành công.