Khi chơi game có đồ họa cao tất nhiên chúng ta cần có case máy với cấu hình cao, sau đó phải tối ưu được thiết lập card đồ họa giúp trải nghiệm game hoàn hảo. Hãy cùng tìm hiểu về cách thiết lập tối ưu cho card đồ họa để chơi game. Theo dõi sự cần thiết của máy tính hoàn hảo là như thế nào nhé! Dưới đây sẽ là tối ưu thiết lập card đồ họa của Nvidia và AMD.

Contents
Card màn hình Nvidia
Card màn hình nhất thiết phải có trên các máy tính, máy tính game thủ hoặc đồ họa phức tạp card màn hình không chỉ có mà còn phải mạnh.

Máy tính hiện có 2 loại card màn hình là card màn hình onboard và card màn hình rời. Card màn hình onboard với xử lí đồ họa (GPU) gắn trên mainboard thường xuất hiện trên các máy đời cũ, card màn hình này sẽ chung RAM với máy tính. Card rời thì hệ thống GPU lẫn RAM riêng với nhau. Do vậy các máy chơi game sẽ có card màn hình rời mạnh giúp trải nghiệm đồ họa chất lượng cao.
Nvidia Control Panel
Cách mở bảng điều khiển
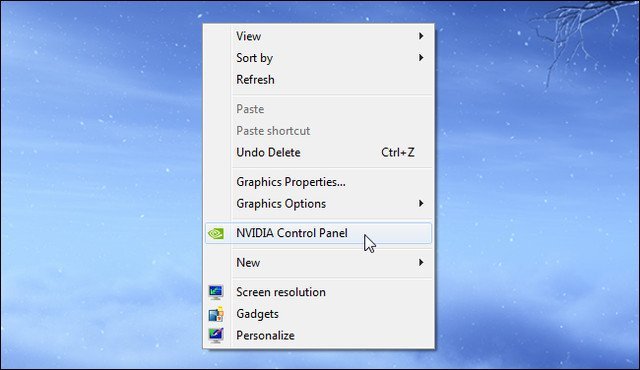
Khi đang dùng loại card Nvidia, việc cần làm đầu tiên là mở Bảng điều khiển Nvidia Graphic Control Panel.
Bạn có thể làm việc này như sau: Nhấn con trỏ chuột phải và trong menu desktop, chọn mục Nvidia Control Panel. Ngoài ra, chúng ta làm cách khác bằng cách đến Control Panel và nhấp vào biểu tượng của Nvidia.
Thiết lập
Hướng dẫn các bạn về cách chỉnh Nvidia control panel để chơi game tốt nhất.
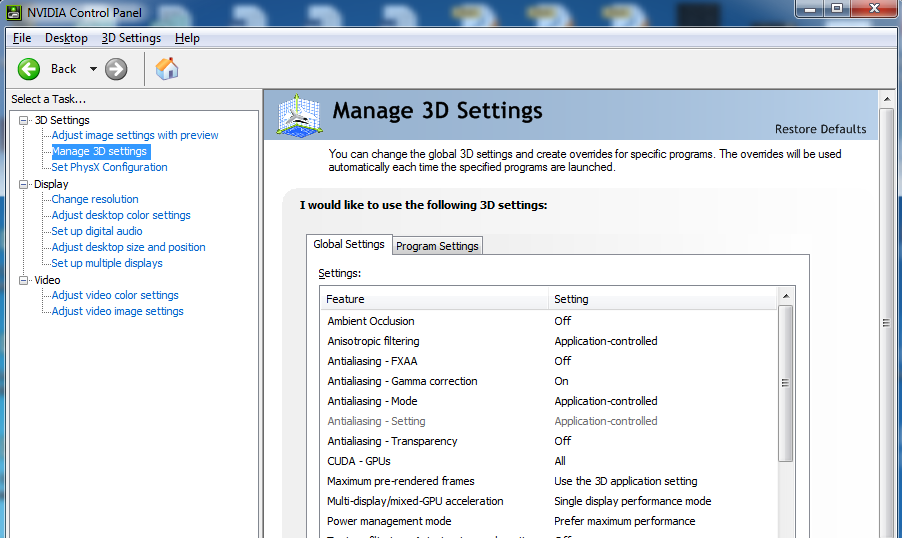
Tại đây, chúng ta cho các ứng dụng (ví dụ như game) tự xác định và tạo cấu hình (bằng cách chọn Let the 3D application decide). Bên cạnh đó, bạn có thể dùng ba bậc thiết lập mặc định (bằng cách chọn Use my preference emphasizing). Nếu bạn là một người có kinh nghiệm, tốt nhất hãy chọn Advanced 3D image settings và làm thủ công nhé.
Bạn có thể có 2 chọn lựa Global Settings trong Manage 3D đối với những cài đặt chung cho các ứng dụng. Đồng thời, với lừng loại ứng dụng khác nhau, ta lại có Program Setttings trong Manage 3D . Với Cài đặt này, với từng ứng dụng, ta có thể thiết lập các cấu hình tùy chọn mà không cần suy nghĩ đến việc tác động đến Global Settings.
Một thí dụ cụ thể cho việc này là Counter-Strike. Nếu bạn muốn có mức FPS max (99-100), tính năng V-Sync buộc phải được bạn tắt đi. Nhưng, cùng lúc đó, tính nắng V-Sync này lại giúp nhiều người chơi có được chất lượng ảnh max. Vì vậy, hãy dùng Program Settings để sử dụng cấu hình tùy chỉnh thay thế cho việc sử dụng cấu hình thông qua Global Settings.
Công cụ trong Nvidia Control Panel
Tiếp theo, ta sẽ đến với những công cụ đồ họa của Nvidia có trong bảng điều khiển. Điều đầu tiên mà có lẽ ai cũng có thể nhìn thấy – Đó là hãng này cho ra 2 chọn lựa khử răng cưa. Bao gồm: standard multisampling antialiasing (khử răng cưa đa giác) và Transparency antialiasing. Một lời khuyên dành cho bạn đó là, đừng bao giờ bật 2 tính năng này cùng một lúc. Vì điều này sẽ chẳng giúp ích gì cho bạn.
Một điều khác khiến bạn đau đầu đó là tính năng Antialiasing. Đây chính là “Enhance the application setting”. Do đó, nếu bạn chọn lựa nó, hệ thống sẽ tự động bật CSAA. Dễ hiểu hơn, việc này giúp chúng ta cộng thêm 1 bậc khử răng cưa vào thiết lập game. Việc này không chỉ làm chất lượng ảnh cao lên, mà còn hạn chế việc sử dụng toàn bộ năng suất của full 8X trong MSAA.
Ngoài các vấn đề kể trên thì các thiết lập khác của bảng điều khiển cũng tương đối giống với bình thường.
AMD Catalyst Control Center
Cách mở bảng điều khiển AMD Catalyst Control Center
Nếu bạn đang sử dụng card AMD/ATI, hãy sử dụng bảng điều khiển AMD Catalyst Control Center. Để mở bảng điều khiển của AMD, đầu tiên, hãy nhấn chuột phải và chọn Catalyst Control Center (CCC). Tại đây, bảng điều khiến sẽ cho bạn 2 chọn lựa: chế độ Cơ bản – Basic cùng với chế độ Nâng cao – Advanced. Tất nhiên, nếu đã muốn chơi thật chất, bạn phải chọn Advanced rồi.
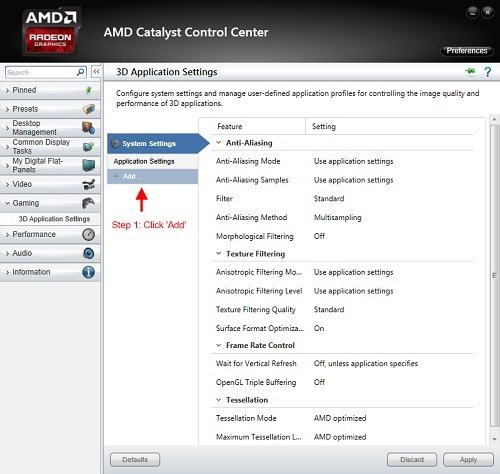
Nếu đây là lần đầu tiên mở bảng điều khiển, hệ thống sẽ xuất hiện 1 bảng chào mừng. Việc này tương đối không giá trị. Việc bạn cần làm là chọn Show this page on startup. Như vậy, sau này bạn sẽ không gặp phải việc này nữa.
Thiết lập
Đối với bảng điều khiển này, chúng ta sẽ không có quá nhiều chọn lựa. Nhưng, có một điểm “đáng đồng tiền bát gạo” trong đây, đó là Catalyst AI. Với tính năng này, bạn sẽ không phải làm gì cả, bộ công cụ sẽ tự đưa cho bạn mức thiết lập hoàn hảo cho các game nổi tiếng. Tuy nhiên, tính năng này cũng gặp 1 số vấn đề ở 1 vài game và phiên bản driver.
Do đó, chúng ta có thể sử dụng Graphics để đảm bảo chất lượng và năng suất đối với những game 3D mạnh. Khi sử dụng Graphics, chúng ta cũng có được khá nhiều lựa chọn. Đồng thời, với tính năng preview, bạn cũng sẽ được hỗ trợ khá nhiều khi muốn đổi cấu hình.
Đối với việc dùng Use Custom Settings, chúng ta có khả năng tùy chọn những tính năng khác nhau: Antialiasing, Anisotropic filtering…
Xem thêm: Cách tạo tài khoản Steam dành cho game thủ
Hi vọng những hướng dẫn trên đây sẽ giúp bạn thiết lập tối ưu cho card đồ họa để chơi game hoàn hảo nhất trên máy tính. Tối ưu card màn hình giúp trải nghiệm game chất lượng cao trên máy tính. Đồng thời chúng ta cũng nên trang bị phần cứng máy tính tốt để tăng chất lượng khi chơi game.