Wifi là kết nối không dây rất tiện lợi trong gia đình hoặc cơ quan, tổ chức, với kết nối trong một phạm vi cụ thể wifi cực kỳ hữu ích. Tuy nhiên trong chúng ta chắc chắn đôi lần gặp phải trường hợp Wifi bị chập chờn, kết nối chậm hoặc rớt mạng? xem một số mẹo giúp tăng tốc Wifi có thể bạn đã biết nhưng chưa thử bao giờ.

Contents
Những mẹo giúp tăng tốc Wifi
Có rất nhiều nguyên nhân cả khách quan và chủ quan dẫn để kết nối wifi chậm chạp, chập chờn một số mẹo nhỏ dưới đây chỉ có tính chất tham khảo là chính bạn nhé.
1. Đo tốc độ Internet
Kiểm tra tốc độ của Internet để xác nhận internet chậm chạp do lỗi đường truyền từ nhà mạng hay từ các thiết bị wifi. Truy cập http://beta.speedtest.net/
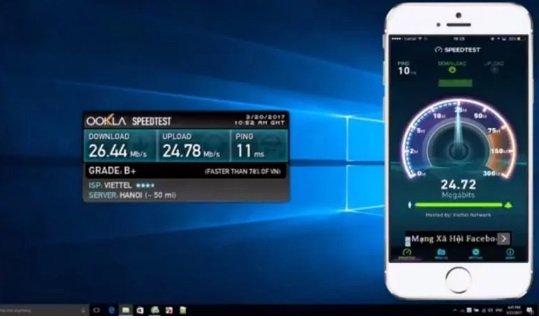
Sau khi truy cập chỉ việc nhấn Go để kiểm tra tốc độ Download/Upload và Ping cung cấp cho bạn những thông số dễ hiểu giúp đo tốc độ internet chuẩn.
2. Tắt ứng dụng không dùng
Một vài các ứng dụng đang chạy ngầm trên máy tính sẽ cản trở tốc độ internet và bạn cần tắt đi những ứng dụng đang chạy ngầm cản trở Network.
Bạn cần dùng tổ hợp phím Ctrl + Alt + Delete trên Windows và chuyển sang mục Network để tìm sắp xếp các ứng dụng dựa theo lưu lượng mạng, những ứng dụng nào đang chiếm nhiều % về Network, nếu ứng dụng đó không thiết yếu hãy bấm chuột phải vào đó sau đó nhấn End Process để tắt bớt các tiến trình trên.
3. Đổi Channel Wifi
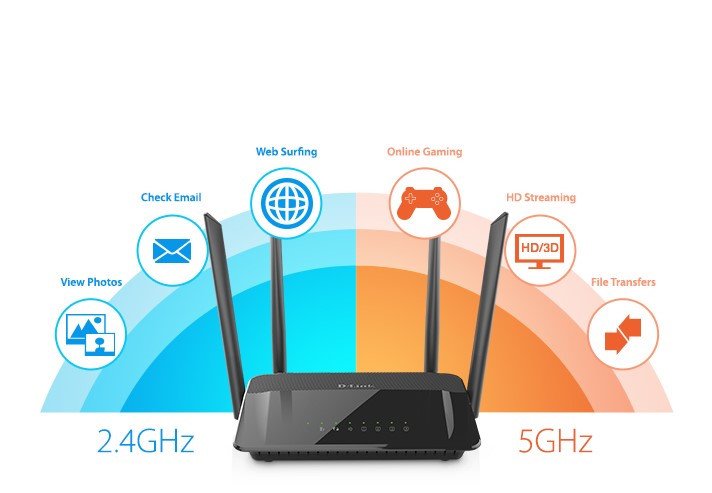
Đổi Channel thay đổi kênh wifi để tăng tốc wifi là việc nên làm. Các router đều mặc định dùng kênh 6. Khi thay đổi sang kênh 1 hoặc 11, người dùng tốc độ Wi-Fi tăng lên, hay thay đổi kênh để thấy tốc độ cải thiện và sử dụng cho đến khi nào thấy tốc độ đảm bảo.
4. Thay đổi tần số

Router thông thường hai tần số phát sóng 2,4 GHz và 5 GHz. Tần số 5 GHz thường dùng trong phạm vị nhỏ hẹp nhưng tốc độ nhanh,. Tần số 2,4 GHz chậm hơn nhưng có phạm vi phủ sóng rộng hơn, nếu bạn đang trong 1 khu vực nhỏ tại sao không chuyển sang tần số 5 GHz giúp tăng tốc độ mạng.
5. Dùng Reapter

Đối với một khu vực rộng, sóng wifi không thể vươn đến vì vậy mạng wifi yếu là chuyện thông thường. Giải pháp lúc này đó là dùng Reapter Repeater khuếch đại Wi-Fi tăng cường tín hiệu sóng, nhờ đó chắc chắn sóng wifi trong nhà bạn sẽ được cải thiện đáng kể.
6. Điều chỉnh ăng-ten
Thông thường router sẽ có các angten như là angten trong và angten ngoài. Nếu như có 2 angten ngoài, dùng tay và xoay chúng vuông góc. Để 1 cái thẳng và 1 cái ngang với nhau. Điều này giúp tăng tín hiệu cho Wifi mạnh nhất. Đồng thời sẽ giúp tín hiệu nhận tăng hơn so với trước khi thực hiện.
7. Vị trí đặt rounter
Tại sao cùng một khoảng cách và cùng gói cước nhưng tín hiệu wifi nhà này cao hơn nhà khác? Bạn nên chú ý đến vị trí đặt của rounter.
Không nên đặt ở các góc thì tín hiệu kém hơn, nên đặt rounter ở nơi thoáng đãng, ít các thiết bị điện tử sẽ tốt hơn.Nếu như nhà bạn có khá nhiều cửa, tường tín hiệu phát wifi sẽ bị suy giảm đáng kể.
8. Chuyển bộ định tuyến sang băng tần khác
Bộ định tuyến hoạt động thông thường có nhiều băng tần, mỗi băng tần khác nhau thì tốc độ khác nhau. Thông thường chúng ta để mặc định nên tốc độ wifi không được cao cho lắm. Bạn có thể thay đổi băng tần giúp cho đường truyền mạng tốc độ hơn so với trước.
Rounter của bạn mà có băng tần kép nên dùng băng tần 5GHz, thay vì dùng các băng tần 2.4GHz vốn tốc độ thấp hơn.
Tăng tốc độ Wifi trên Win 10
Nếu đang dùng máy tính win 10 nên tham khảo hướng dẫn về cách tăng tốc wifi trên hệ đều hành này nhé.
Tắt Windows Update Delivery Optimization
Windows 10 luôn mặc định bật Windows Update Delivery Optimization tăng tốc tải bản update nhanh. Để tắt chức năng làm như sau:
Bước 1: Nhấn tổ hợp Windows + I, chọn Settings
Bước 2: Nhấn Update & Security ở Windows Settings.
Bước 3: Chọn vào Advanced Options.
Bước 4: Chọn vào Delivery Optimization.
Bước 5: Ở phần Allow download from other PCs, gạt sang chế độ OFF.

Dùng DNS để tăng tốc mạng
Bước 1: Click right vào biểu tượng wifi nằm ở thanh taskbar, chọn Open Network and internet settings.
Bước 2: Tại Ethernet bấm vào Change adapter options.
Bước 3: Click right vào biểu tượng mạng => chọn Properties.
Bước 4: Nhấp chuột 2 lần mục Internet Protocol Version 4.
Bước 5: Chọn Use the following DNS server address và nhập DNS Google. Dãy trên hãy nhập 8.8.8.8, dãy dưới nhập 8.8.4.4. Nhấn OK để hoàn tất quá trình.
Gỡ app OneNote
OneNote không chỉ tốn dung lượng mà còn khiến wifi trên máy chạy chậm. Xem xét gỡ ứng dụng này nhé.
Tìm ô Search, nhập vào dòng OneNote, kích chọn Uninstall tiến hành gỡ app này trên win 10 các bạn nhé.
Một số những mẹo giúp cải thiện và tăng tốc Wifi khi sử dụng. Bạn sẽ không còn tình trạng sóng wifi yếu, chập chờn khi sử dụng.