Máy tính của bạn tự nhiên bị mất âm thanh? Bạn đang loay hoay tìm nguyên nhân và cách xử lí? Vậy mời bạn cùng tham khảo bài viết dưới đây để có thể nhanh chóng tìm ra nguyên nhân và cách khắc phục lỗi mất âm thanh cho máy tính của mình.
Máy tính tự nhiên bị mất âm thanh ảnh hưởng khá lớn đến công việc cũng như thời gian giải trí của người dùng. Bạn sẽ không thể nghe nhạc, xem những bộ phim yêu thích, gọi video,… công việc của bạn có thể bị gián đoạn. Máy tính tự nhiên bị mất loa có thể do nhiều nguyên nhân gây ra như xung đột phần mềm, lỗi driver, lỗi rắc cắm,… Để thuận tiện cho quá trình xử lí lỗi, bạn nên đưa biểu tượng Volume ra ngoài thanh Taskbar. Bây giờ bắt đầu tìm và xử lí lỗi nhé.
Contents
Cách xử lí lỗi máy tính tự nhiên mất âm thanh
Kiểm tra lại loa và jack cắm
Việc đầu tiên bạn nên kiểm tra xem loa đã bật chưa, đôi khi chúng ta tắt chúng đi mà không để ý. Bên cạnh đó, kiểm tra biểu tượng Volume trên thanh Taskbar có thể ai đã cho âm lượng xuống mức thấp nhất mà bạn không biết.

Nếu bạn sử dụng loa ngoài thì nên kiểm tra jack cắm kết nối hai đâu máy tính và loa xem có vấn đề gì không. Đôi khi do bụi bẩn lâu ngày cũng có thể làm cản trở việc truyền tín hiệu âm thanh. Lấy khăn mềm lau sạch hai đầu jack cắm vào loa và máy tính, sau đó cắm lại để kiểm tra xem âm thanh đã hoạt động tốt chưa.
Khởi động lại máy tính
Máy tính tự nhiên bị mất loa cũng có thể do hệ điều hành của bạn gặp vấn đề, có thể do Windows chạy lâu ngày hay do xung đột phần mềm ngoài ý muốn khiến cho máy tính của bạn hoạt động không ổn định. Chính vì vậy, khởi động lại máy tính sẽ giúp máy tính của bạn trở lại trạng thái ổn định, đồng thời khắc phục được lỗi máy tính tự nhiên mất tiếng.
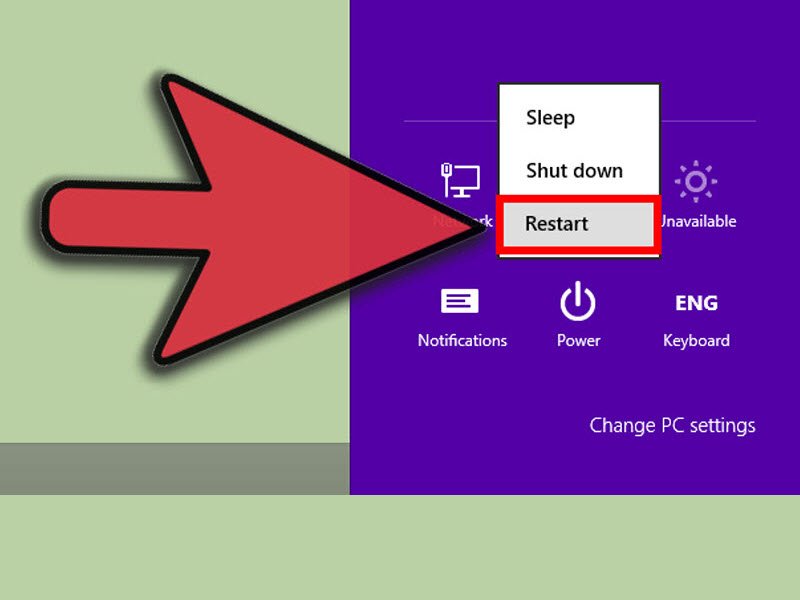
Kiểm tra lại Driver âm thanh
Click chuột phải vào My Computer, chọn Manage, vào mục Device Manager và tìm đến driver âm thanh xem có bị thiếu hay bị lỗi không. Nếu thiếu sẽ xuất hiện biểu tượng dấu chấm than vàng hoặc dấu “x” đỏ. Nếu driver âm thanh bị lỗi bạn nên gỡ driver âm thanh đó và cài lại. Click chuột phải vào driver âm thanh , chọn Uninstall.
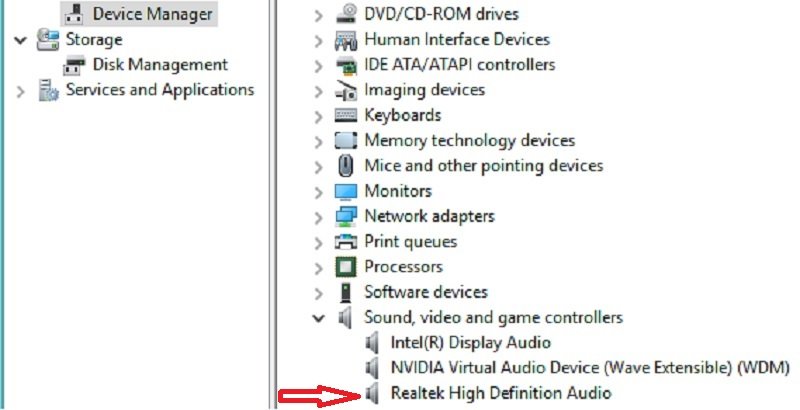
Sau khi đã gỡ bổ driver âm thanh cũ thành công, resart lại máy và cài đặt lại bộ cài driver âm thanh khác. Nếu máy tính của bạn dụng Windows 10 thì hệ điều hành sẽ tự dò Driver còn thiếu và cài đặt. Cài xong reset lại máy và thử xem máy tính đã có ân thanh chưa.
Quét virut toàn bộ máy tính
Nếu máy tính của bạn bị virut tấn công thì rất có thể nó sẽ tự động làm vô hiệu hóa trình điều khiển âm thanh trong máy tính của bạn. Chính vì vậy, nếu máy tính của bạn chưa có phần mềm diệt virut thì bạn nên cài ngay cho máy của mình. Cài xong, tiến hành quét virut trên toàn bộ hệ thống và khởi động lại máy tính rồi kiểm tra xem driver âm thanh có bị lỗi hay không nhé.

Ghost hoặc cài lại Windows
Nếu bạn đã thử tất cả các cách trên mà vẫn chưa khắc phục được lỗi thì bạn nên thử Ghost lại máy hoặc cài lại Win để kiểm tra xem máy tính của bạn gặp lỗi do phần cứng hay do hệ điều hành.
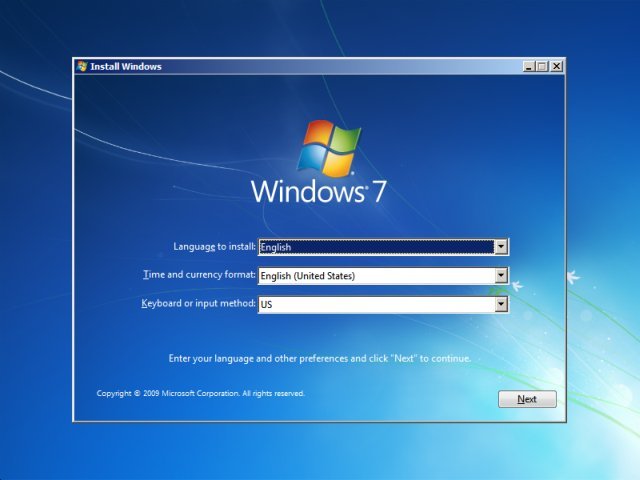
Thay thế phần cứng
Nếu thử tất cả các cách trên mà máy tính của bạn vẫn bị mất tiếng thì khả năng hỏng phần cứng là rất cao. Và bây giờ bạn chỉ có thể mang máy tính của mình đến các trung tâm sửa chữa để họ khắc phục lỗi.

Trên đây là các cách khắc phục lỗi máy tính tự nhiên bị mất tiếng từ đơn giản đến phức tạp, thường gặp hiện nay. Bạn căn cứ vào máy tính của mình để tìm ra nguyên nhân chính xác gây ra lỗi và khắc phục một cách tốt nhất. Hy vọng với bài viết này sẽ giúp bạn nhanh chóng sữa được lỗi tự nhiên mất âm thanh cho máy tính của mình. Chúc các bạn thành công.