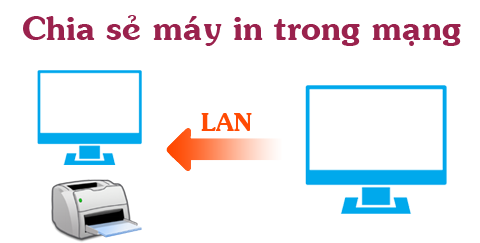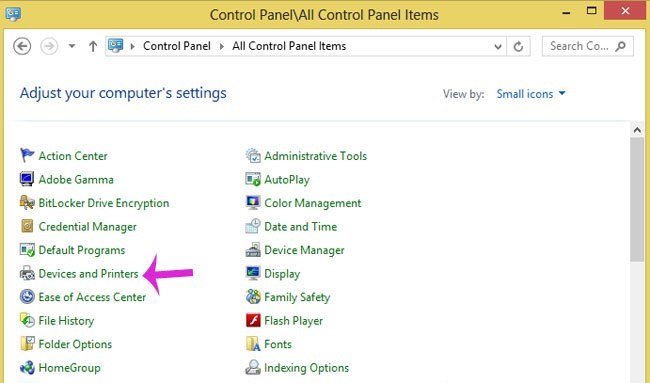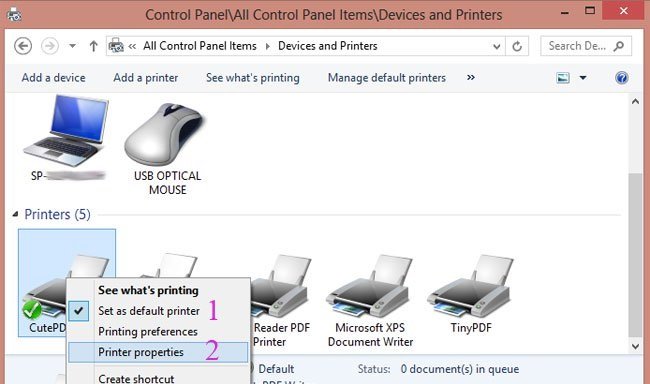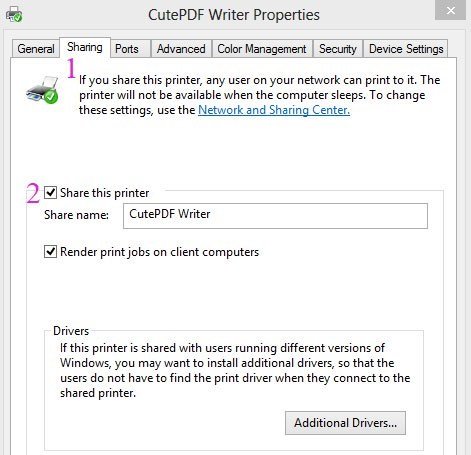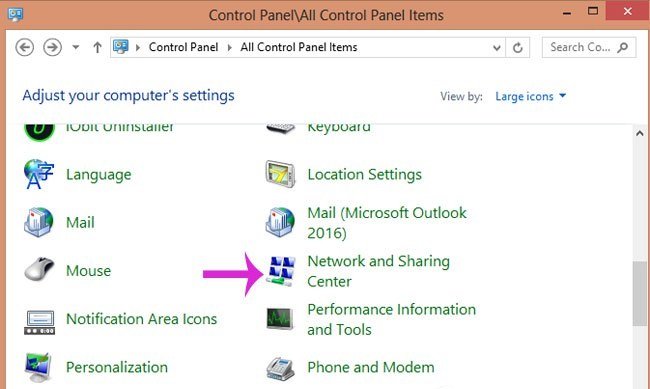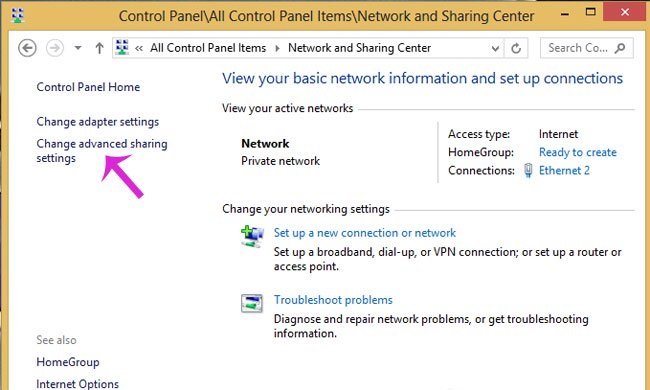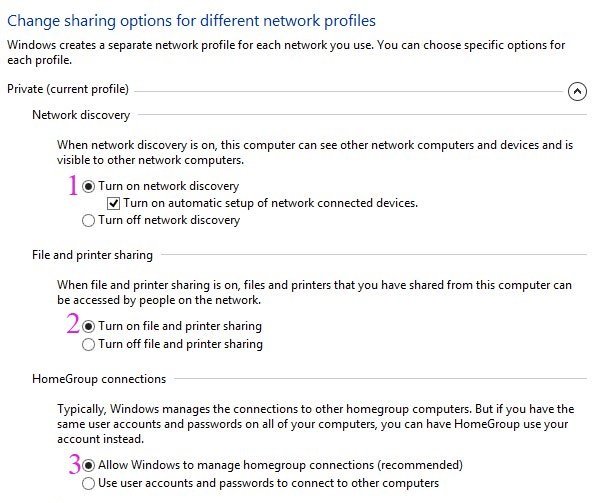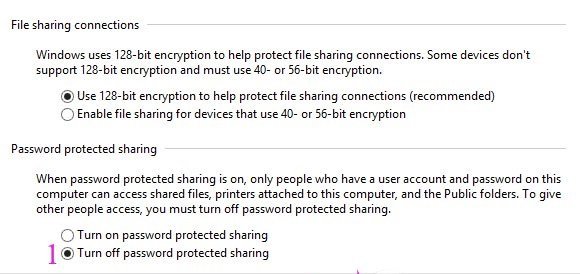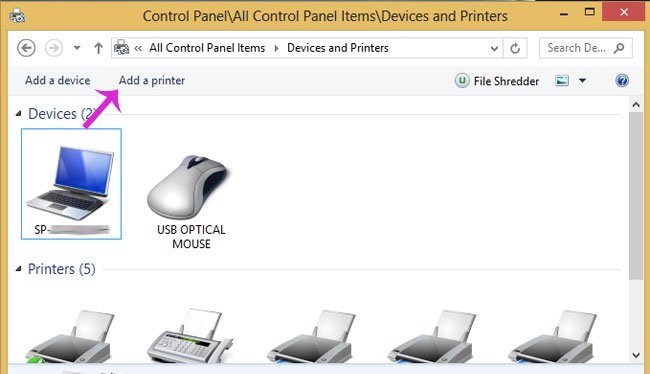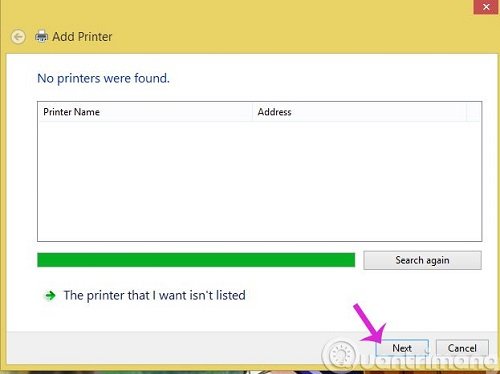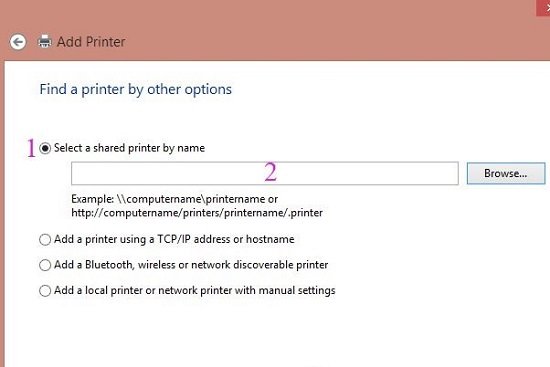Với các văn phòng lớn có nhiều tài liệu cần in số lượng lớn nhưng các phòng có ít máy in, giải pháp đưa ra là phải chia sẻ máy in qua mạng lan để thực hiện công việc nhanh và tiết kiệm thời gian, công sức hơn. Chúng tôi sẽ hướng dẫn các bạn thực hiện thao tác đơn giản nhất.
Cách chia sẻ máy in qua mạng Lan
Cách làm 1
Bước 1: Vào Computer sau đó mở Control Panel, tìm đến Devices and Printers.
Bước 2: Chọn vào dòng Set as default printer sau đó là đến dòng Printer properties.
Bước 3: Xuất hiện hộp thoại mới, lúc này bạn hãy di chuyển chuột và chọn tab Sharing rồi check vào dòng Share this printer. Để thiết lập hiệu quả hãy chọn OK.
Bước 4: Bấm nút back để quay ra Control Panel, chọn vào Network and Sharing Center. Tiếp tục là Change advanced sharing settings.
Bước 5: Thực hiện một số tùy chọn như bên dưới hình ảnh đã chỉ dẫn.
Bước 6: Sau cùng là mục Password protecting sharing chọn Turn off password protected sharing. Bấm vào Save changes để lưu các thay đổi.
Cách làm 2
Bước 1: Truy cập vào My Computer > Control Panel > Devices and Printers rồi nhấn chọn Add a Printer để thêm mới máy in. Sau đó chọn Next để tiếp tục.
Bước 2: Chọn vào Select a shared printer by name và chọn tên máy tính đã chia sẻ máy in rồi bấm Next.
Như vậy chúng tôi vừa hướng dẫn đến các bạn về cách chia sẻ máy in qua mạng lan rất dễ làm , với cách làm này bạn sẽ in tài liệu số lượng lớn mà không mất nhiều thời gian khi chia sẻ được với nhiều máy in khác nhau. Chúc các bạn thực hiện thao tác thành công.