Những chữ ký Gmail sẽ tạo ấn tượng đặc biệt là những người thường xuyên nhận và gửi email cho đối tác làm ăn trong công việc. Đôi khi những chữ ký email đẹp chứng tỏ bạn cũng là một người chuyên nghiệp. Xem các hướng dẫn cách tạo chữ ký trên Gmail bạn nhé.

Cách tạo chữ ký trên Gmail
Trong hướng dẫn này có 2 loại đó là tạo chữ ký cho Gmail cơ bản và hướng dẫn tạo chữ ký Htmlsig chuyên nghiệp và đẹp hơn.
Bước 1: Đăng nhập vào tài khoản Gmail, nhập địa chỉ email và mật khẩu truy cập vào tài khoản Gmail.
Bước 2: Khi đã truy cập thành công vào Gmail, bấm vào biểu tượng bánh răng sau đó bấm chọn vào phần Cài đặt của Gmail.
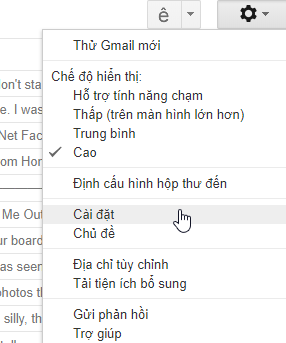
Bước 3: Trong tab Chung kéo xuống dưới sẽ thấy dòng Chữ ký, đây là nơi bạn sẽ soạn thảo chữ ký hoặc thay đổi chữ ký của mình trong Gmail.
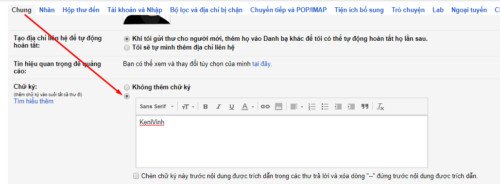
Bấm vào ô tròn phía trên khung soạn thảo, bắt đầu nhập chữ ký cho Gmail mà bạn muốn, bất cứ những gì mà bạn muốn.
Trong phần soạn thảo chữ ký sẽ có một số tùy chỉnh cơ bản mà bạn cần quan tâm như:
– Phông chữ: chọn phông chữ cho chữ ký, thông thường sẽ chọn những phông cơ bản.
– Kích cỡ: cỡ chữ, nên chọn trung bình là được rồi bạn nhé.
– In đậm, in nghiêng, gạch chân, thêm màu sắc cho chữ kí.
– Liên kết: link dẫn đến website hoặc mạng xã hội.
– Chèn hình ảnh: thêm hình ảnh vào trong chữ ký.
Htmlsig tạo chữ ký
Htmlsig sẽ giúp bạn tạo chữ ký thật độc đáo và ấn tượng hơn với nhiều tùy chỉnh khác nhau trong thiết lập.
Truy cập liên kết: https://htmlsig.com/#main-container
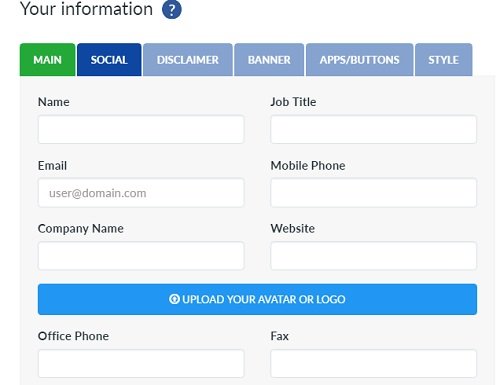
Nhập các thông tin cần thiết như:
Name: Tên hiển thị phần chữ ký.
Job Title: Nghề nghiệp.
Email: email.
Mobile Phone: số điện thoại.
Company Name: tên công ty, cơ quan.
Website: Nhập trang web của công ty.
Office Phone: Nhập số điện thoại.
Address: Nhập địa chỉ công ty nếu có.
Ngoài ra, bạn còn có thể upload avatar của đơn vị, công ty lên website. Để tải logo, avatar lên bấm vào Upload Your Avatar Or Logo.
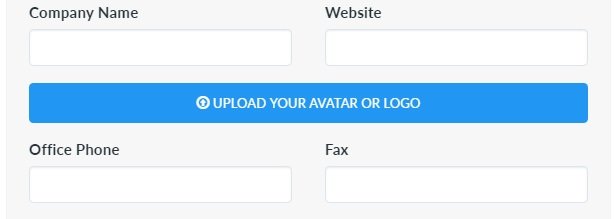
Bấm vào nút Create Singature để tạo chữ ký. Làm thế nào để lấy chữ kí về Gmail? hãy bôi đen và bấm vào Copy > Giao diện Gmail và Paste.
Mọi việc bạn cần làm là bấm vào Lưu để các thiết lập thành công.
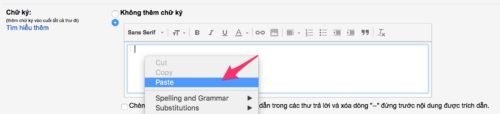
Những chữ ký trên gmail sẽ nằm ở phần cuối mỗi email được gửi đi và chắc chắn sẽ “đập” vào mắt của những người đọc email. Đây là cách tạo thương hiệu rất tốt mà bạn nên biết.