Mã vạch là thể hiện thông tin bên ngoài để giúp máy móc có thể hiểu được nguồn gốc, xuất xứ của sản phẩm. Mã vạch thường dùng đến công cụ riêng để tạo mã vạch còn trong MS Word, Excel bạn vẫn có thể tạo mã vạch riêng bằng một số hướng dẫn từ chúng tôi. Cách tạo mã vạch trong MS Word, Excel một cách đơn giản dễ làm nhất, đón xem nhé.
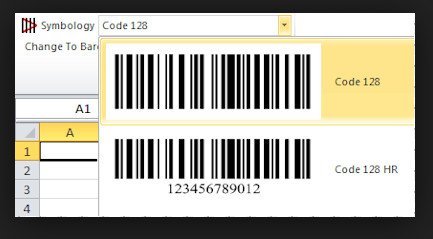
Cách tạo mã vạch Word, Excel
Mã vạch hay còn gọi là Barcode, thông thường mã vạch sẽ được in bên ngoài bao bì sản phẩm để giúp máy móc nhận diện được thông tin về sản phẩm. Nếu bạn muốn tạo mã vạch trên MS Word hay Excel có thể xem hướng dẫn ngay sau đây.
Để tạo được mã vạch trong word hay excel thứ bạn cần đó là phông chữ mã vạch (Barcode font), tải phông chữ mã vạch tại: http://thuthuat123.com/uploads/2018/02/05/barcode_font.zip
Tải về file zip trên máy tính, hãy giải nén, bạn có thể cài đặt Font chữ đơn giản như bình thường bằng cách copy file font chữ vào C:WindowsFonts rồi bạn có thể cài đặt bằng cách bấm chuột phải lên font > Install.

Trong thư mục bạn chú ý có 2 kiểu font gồm có code 39, 128. Cách tạo mã vạch trong Word hoặc Excel rất đơn giản gồm có chọn Font rồi sau đó nhập nội dung cần chuyển đổi qua mã vạch, cứ như vậy những nội dung chủ sẽ lần lượt chuyển sang mã vạch toàn bộ.
Đối với dòng code 128:
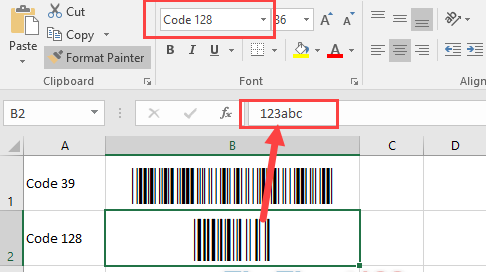
Code 39: bạn cần nhớ thêm dấu sao * phía trước và phía sau nội dung cần nhập.
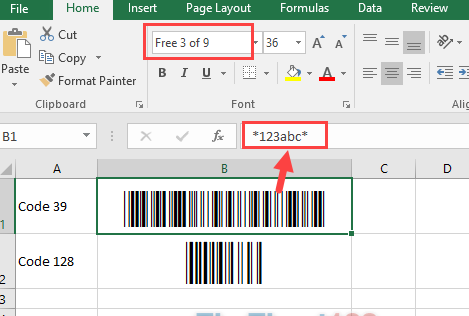
Sau khi có mã vạch trong Word, Excel bạn chỉ việc dùng máy tính và in ra để sử dụng.
Ngoài ra, bạn có thể tham khảo hướng dẫn về cách đánh dấu bản quyền trong Word đơn giản và giúp văn bản không bị sao chép bất hợp pháp.
Rất đơn giản bạn đã tạo mã vạch thành công trong Word, Excel mà không cần dùng đến các công cụ tạo mã vạch. Hướng dẫn trên mong rằng sẽ hữu ích và cung cấp thêm cách làm khác khi bạn muốn tạo ra mã vạch riêng.