Gõ Tiếng Việt là nhu cầu cơ bản của người sử dụng máy tính, đôi khi sử dụng văn bản hoặc lướt web bạn không thể gõ Tiếng Việt, có rất nhiều nguyên nhân dẫn đến tình trạng này và nhiều cách xử lý triệt để vấn đề. Mời các bạn tham khảo hướng dẫn xử lý cách sửa lỗi không gõ được Tiếng Việt trên Word, Excel.

Cách sửa lỗi không gõ được Tiếng Việt
Lỗi không gõ được Tiếng Việt có phần lớn nguyên nhân xuất phát từ bộ gõ Unikey, bạn cần xử lý các vấn đề xung quanh bộ gõ sẽ giúp xử lý vấn đề trên đúng cách.
Lỗi Font chữ Unikey
Lỗi font chữ không gõ được Tiếng Việt thường gặp trong thao tác hàng ngày, ví dụ như bạn chọn sai bảng mã. Bảng mã thông dụng nhất dùng phù hợp đó là Unicode, khi gõ tiếng Việt có biểu tượng chữ V, nếu biểu tượng chữ E thì Bấm vào chữ E để chuyển sang chữ V để bắt đầu gõ Tiếng Việt trở lại.
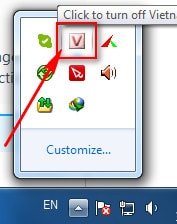
Chọn đúng kiểu gõ, nếu bạn thường xuyên gõ theo kiểu Telex thì nên kiểm tra bảng gõ nếu như không gõ được tiếng việt.
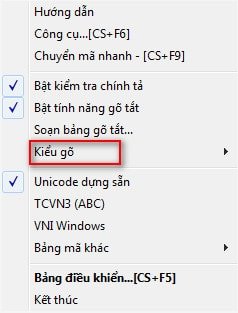
Điều bạn cần quan tâm tiếp theo đó là chạy ứng dụng với quyền Administrator. Click chuột phải vào Unikey và chạy quyền admin đó là Run as Administartor.
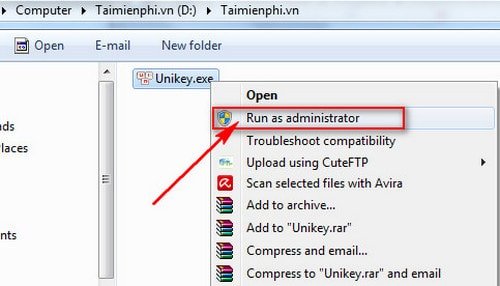
Tính Năng Auto Correct Của Windows
Ngoài bị lỗi trong Unikey thì nguyên nhân không gõ được Tiếng Việt cũng nằm ở lỗi Windows. Với tính năng Auto correct sẽ giúp tự động sửa từ sai sẽ khiến cho các từ khi đánh văn bản sẽ tự động chuyển từ có dấu sang thành không dấu, điều này vô tình làm cho từ ngữ chuyển đổi từ có dấu thành không dấu.
Để khắc phục tình trạng này chỉ cần tắt đi tính năng Auto Correct. Chọn tổ hợp phím Windows + Q để vào tùy chọn tìm kiếm, chọn Typing settings. Trên windows 10 nhập ngay ô tìm kiếm Typing Settings.
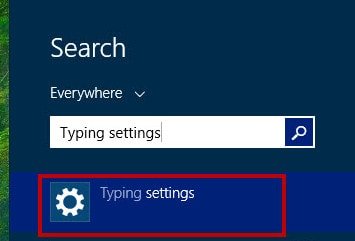
Việc cần làm tiếp theo là chuyển cả 2 dòng của Spelling sang OFF, thực hiện theo hướng dẫn như hình ảnh bên dưới.
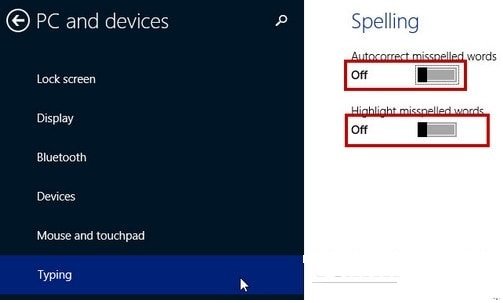
Vừa rồi là 2 lỗi phổ biến, thông dụng nhất khi gặp trường hợp không gõ được Tiếng Việt trên Word, Excel. Ngoài ra, với các trường hợp không gõ được Tiếng Việt trên các trình duyệt như Chrome, Firefox… bạn cũng thực hiện tương tự nhé. Tham khảo thêm côn nhị khúc nhé