Đường truyền Internet mà bạn đang dùng thời gian gần đây rất chậm, bạn rất muốn biết tốc độ mạng Internet của bạn là bao nhiêu để tìm cách khắc phục?Hay đơn giản bạn muốn kiểm tra tốc độ mạng có đúng với số tiền bỏ ra để đăng ký gói mạng như nhà cung cấp dịch vụ hay không?
Hiện tại bạn chưa biết cách kiểm tra tốc độ Internet như thế nào? Hôm nay, các bạn sẽ được hướng dẫn bạn cách kiểm tra nhanh và dễ nhất.

Contents
Hướng dẫn cách kiểm tra tốc độ Internet qua speedtest.net
Đầu tiên, bạn hãy kiểm tra kết nối của dây mạng có tốt hay không, đảm bảo tính chắc chắn trước khi tiến hành test.
Bạn truy cập vào wbsite http://speedtest.net , sau khi bạn truy cập vào website màn hình sẽ hiện ra giao diện trực quan như hình dưới, bây giờ bạn tiến hành kiểm tra bằng cách nhấn chuột vào nút BEGIN TEST trước khi kiểm tra bạn có thể sử dụng chức năng phóng to thu nhỏ của Speedtest để tìm kiếm máy chủ cần kết nối đến, cụ thể là từ vị trí máy tính nhà bạn cần kiểm tra đến vị trí máy chủ bất kỳ trên thế giới).
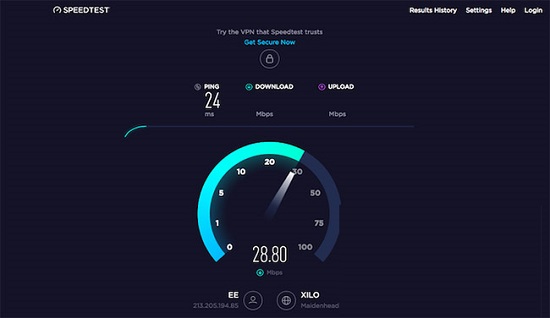
Sau khi bạn nhấn BEGIN TEST, đợi một lúc nó sẽ tiến hành kiểm tra các thông số như tốc độ Upload và Download. Đầu tiên Website sẽ kiểm tra tốc độ Download.
Sau khi kiểm tra tốc độ Download, Website sẽ tiến hành kiểm tra tốc độ Upload, sau đó trên màn hình sẽ xuất hiện các thông số để bạn biết được tốc độ Download, Upload, Ping bạn đang sử dụng là bao nhiêu Mbps.
Bình thường nếu bạn sử dụng gói cước thấp nhất của VNPT thì tốc độ download trung bình từ 3-10 Mbps. Còn nếu cáp quang thì tốc độ trung bình khoảng 20Mbps. Chỉ số ping là thời gian phản hổi (ms) của đường truyền đến máy của bạn, chỉ số này càng thấp thì càng tốt nha.
Lưu ý: Tốc độ Download và Upload còn phụ thuộc vào Server được đặt tại quốc gia nào, chẳng hạn như nếu bạn ở Việt Nam thì tốc độ Download và Upload đối với những server đặt ở Việt Nam sẽ nhanh hơn so với các server đặt ở các quốc gia khác.
Cách kiểm tra tốc độ Internet qua Command Prompt
Chúng ta có thể kiểm tra cường độ tín hiệu Wi-Fi trên Windows 10 bằng Command Prompt, đơn giản như sau:
Menu Start > Nhập từ khóa “command” chọn vào phần kết quả xuất hiện Command Prompt > Bấm chọn Command Prompt > Chọn Run as administrator.
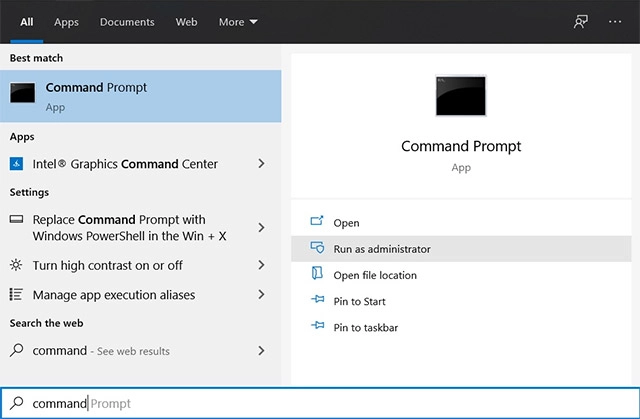
Trong Command Prompt, bạn nhập: netsh wlan show interfaces
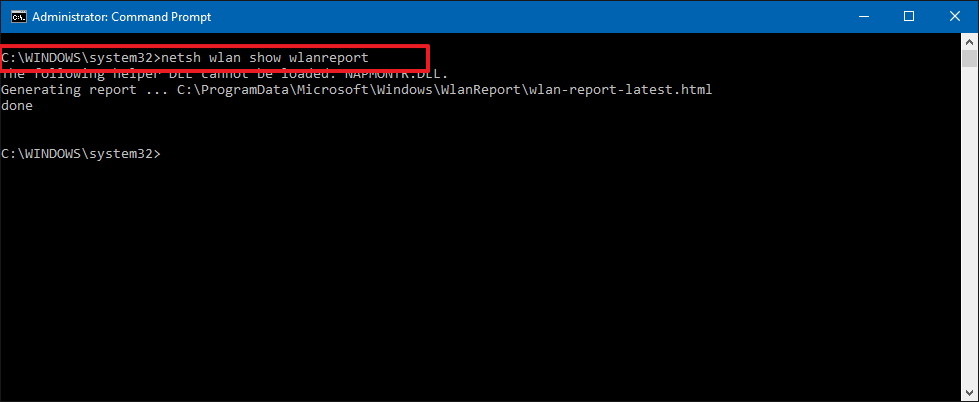
Thông số về cường độ tín hiệu mạng sẽ có theo dạng phần trăm. Tất cả thông số sẽ được hiển thị chi tiết các bạn có thể theo dõi rồi đó.
Cách kiểm tra tốc độ Internet bằng PowerShell
PowerShell hoặc Microsoft PowerShell là chương trình có trên máy tính của bạn có nhiệm vụ là quản lý cấu hình và tự động hóa tác vụ Microsoft đơn giản hơn.
Kiểm tra tín hiệu trên máy bằng cách:
Nhấp chuột phải vào menu Start hoặc dùng các phím Windows + X > Nhấp vào Windows PowerShell (Admin) > Trong phần PowerShell, nhập vào dòng sau đây:
(netsh wlan show interfaces) -Match ‘^s+Signal’ -Replace ‘^s+Signals+:s+’,”
Khung màu xanh xuất hiện và bạn sẽ thấy cường độ tín hiệu Wi-Fi hiển thị thật chi tiết giúp theo dõi kĩ hơn.

Thông số nên biết
Chúng ta nên biết các thông số cơ bản khi đo tốc độ mạng internet:
Ping Rate
Độ trễ trên mạng được tính bằng ping, đây là đoạn thời gian gửi và thời gian nhận 1 gói dữ liệu.
Độ trễ cao xảy ra tình trạng bị lag, nếu như bạn đang chơi game thì thật bất tiện khiến trải nghiệm kém hẳn.
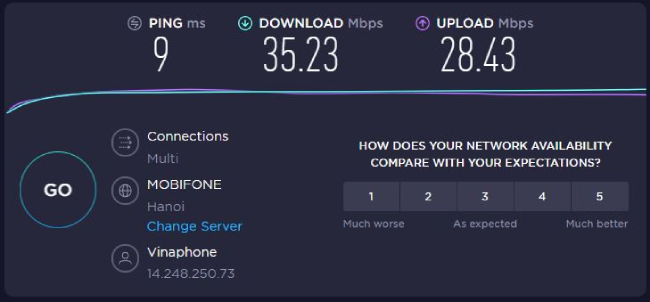
Tốc độ tải xuống
Chỉ số tốc độ tải xuống của mạng sẽ được đo bằng megabits mỗi giây. Đương nhiên chỉ số này càng cao càng tốt rồi.
Tốc độ upload
Upload là tải lên, tốc độ upload thông thường sẽ chậm hơn tốc độ tải xuống. Bạn nên so sánh các thông số mà nhà cung cấp đưa ra và tốc độ thật của Wi-Fi của bạn để đánh giá gói cước đang dùng tốt hoặc kém.
Như vậy chúng ta vừa xem về cách kiểm tra tốc độ internet trên máy tính! Nếu bạn dùng công cụ thì nên trừ hao bởi khi tốc độ đường truyền sẽ chậm hơn 30% do sự hao hụt trên đường dây truyền, 30% do virus hay 20% do thời tiết. Với cách này bạn có thể biết được tốc độ đường truyền của bạn là bao nhiêu rồi.