Taskbar là thanh công cụ xuất hiện trên màn hình máy tính giúp thao tác thuận tiện, nhanh chóng hơn. Với nhiều mục đích khác nhau mà người sử dụng sẽ muốn di chuyển thanh taskbar đến các vị trí khác nhau trên màn hình desktop. Ngay sau đây là một số hướng dẫn giúp di chuyển thanh taskbar đơn giản dễ dàng nhất cho những ai chưa biết cách làm.
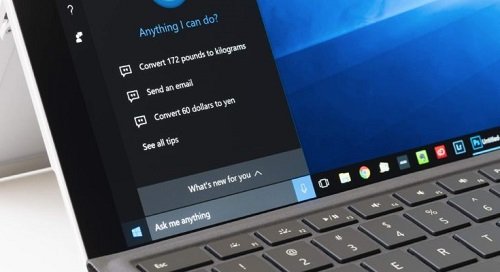
Cách di chuyển thanh Taskbar lên trên, trái, phải
Taskbar thanh công cụ rất tiện ích khi chứa các biểu tượng của máy tính đang hoạt động hoặc ghim các icon để sử dụng nhanh khi cần. Thông thường thanh taskbar sẽ ở phía dưới màn hình và vì công việc nhiều người muốn đưa thanh tiện ích này quá nhiều vị trí khác nhau.
Bước 1: Để di chuyển thanh Taskbar đến các vị trí khác nhau như lên trên, sang trái hay phải đơn giản bạn chỉ cần thực hiện thao tác như sau, click chuột phải thanh TaskBar, chọn TaskBar settings.
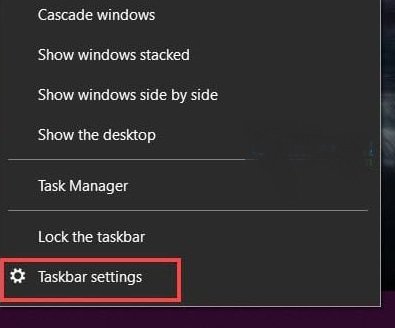
Bước 2: Trong giao diện setting của TaskBar kéo xuống phía dưới 2 phần là TaskBar location on screen và Combine TaskBar buttons.
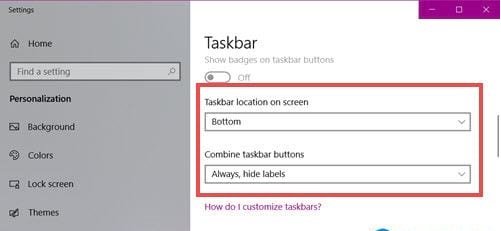
– TaskBar location on screen: vị trí mà thanh taskbar sẽ xuất hiện có thể bên trên, sang trái, sang phải.
– Combine TaskBar buttons: tính năng này sẽ giúp ẩn/hiện thanh tasbar.
Bước 3: TaskBar location on screen vị trí mà thanh taskbar sẽ xuất hiện đó mà Bottom (mặc định), Right, Top, Left.
Left: bên trái
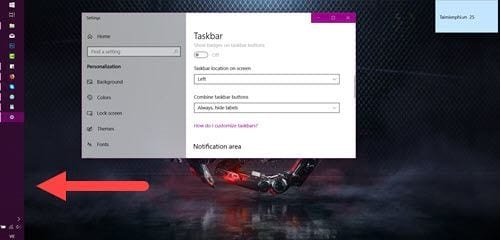
Right: bên phải
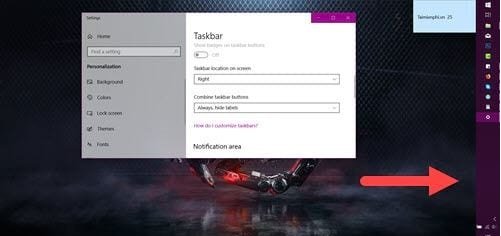
Top: lên trên cùng
Sau các thay đổi nếu không thích hãy để mặc định (Bottom).
Tùy biến thanh Taskbar win 10
Ghim tập tin/thư mục vào Taskbar Jump List
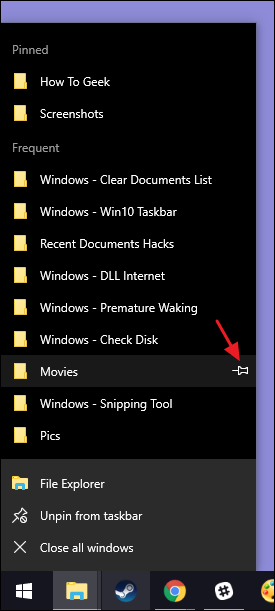
Taskbar Jump List mọi ứng dụng hay folder trên tác vụ này chỉ mở bằng một vài click chuột. Hãy bấm chuột phải vào File Explorer, kế bên thư mục có nút ghim, hãy bấm vào nút ghim để thêm vào Taskbar Jump List bạn nhé.
Ghim vào thanh taskbar
Ghim ứng dụng vào thanh Taskbar cũng tương tự như trong các hệ điều hành khác.
Khi ứng dụng mở sẽ xuất hiện trong thanh taskbar, click chuột phải vào biểu tượng đang chạy của ứng dụng và chọn Pin to taskbar.
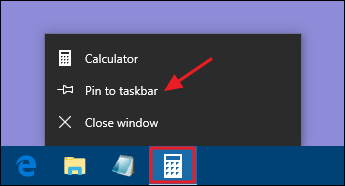
Cách khác đó là truy cập vào Start, click chuột phải vào ứng dụng, More -> Pin to taskbar để thêm vào thanh taskbar.
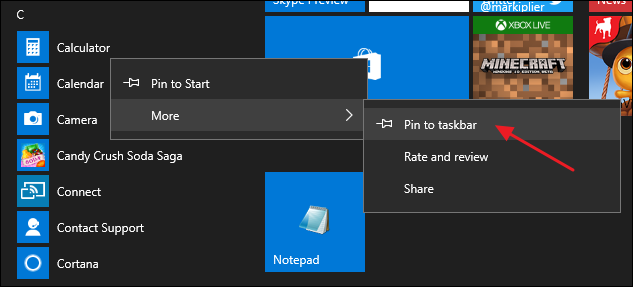
Còn nếu muốn hủy ghim trên thanh taskbar chỉ việc bấm vào ứng dụng trên taskbar chọn Unpin from taskbar.
Vừa rồi là các hướng dẫn về cách đưa thanh Taskbar lên trên, trái, phải và tùy biến thanh taskbar trong Win 10 mà bạn cần biết.