Đánh số trang trong khi thao tác với Word là những kiến thức cơ bản mà mỗi người sử dụng phần mềm Microsoft Word nên biết. Tuy nhiên, có khá nhiều người khi sử dụng Word vẫn chưa biết thao tác đánh số trang được thực hiện như thế nào thì bài viết ngày hôm nay mình sẽ hướng dẫn các bạn “Cách đánh số trang trong Word 2003/2007/2010/2013” nhé. Đây là thủ thuật nhỏ rất cần thiết cho người dùng sử dụng Word cơ bản.
Contents
Cách đánh số trang trong Word
1. Cách đánh số trang trong Word 2003
Word 2003 là phần mềm khá cũ so với những phần mềm Word khác nên khi thao tác sẽ có một vài điểm khác biệt so với những phiên bản Word được nâng cấp hiện đại hơn hiện nay.
Để đánh số trang trong Word 2003 các bạn hãy thực hiện theo những bước sau:
Bước 1: Bạn click chuột vào Insert rồi chọn Break khi đó sẽ xuất hiện 2 section là section 1 từ 1-10 và section 2 từ 11 trở đi.
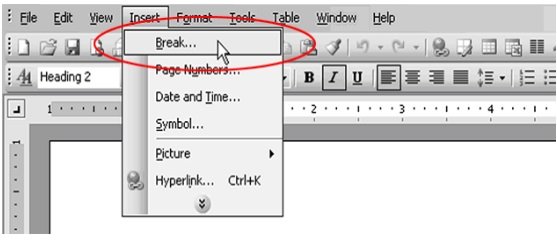
Bước 2: Bạn click chọn Next Page và nhấn OK sẽ chuyển sang trang kế tiếp.
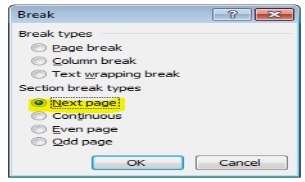
Bước 3: Xuất hiện một hộp thoại mới, tại ô Start at bạn đánh số trang mà bạn muốn bắt đầu và nhấn OK.
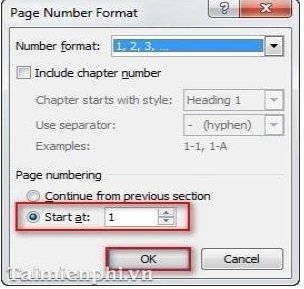
Bước 4: Bạn nháy đúp vào số trang bạn muốn tách ra và nhấn Link to Previous để tắt liên kết.
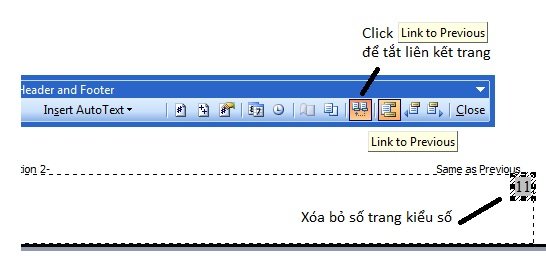
Bước 5: Sau khi xóa số trang và bắt đầu là trang số 1 bạn vào Insert chọn Page Number → chọn Format → Chọn Start at và điền giá trị 1 rồi nhấn OK.
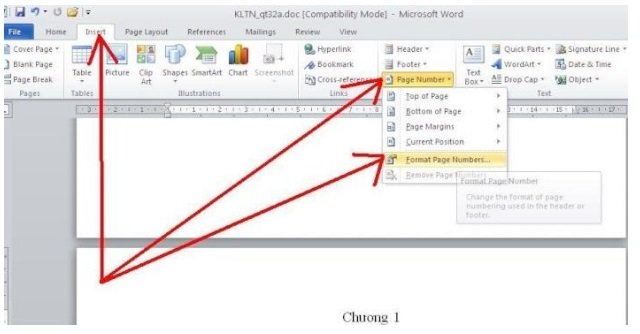
2. Cách đánh số trang trong Word 2007/2010
Hai phiên bản Word 2007/2010 có thao tác Word tương tự nhau, bạn có thể thực hiện các bước sau:
+ Đánh số trang từ đầu đến cuối: Bạn vào Insert → chọn Page Number → Chọn Bottom of page và chọn kiểu số trang bạn muốn để.
+ Đánh số trang bất kì:
Bước 1: Đặt con trỏ chuột ở đầu trang bạn muốn đánh số.
Bước 2: Bạn vào Page Layout → chọn Breaks → Chọn Next Page.
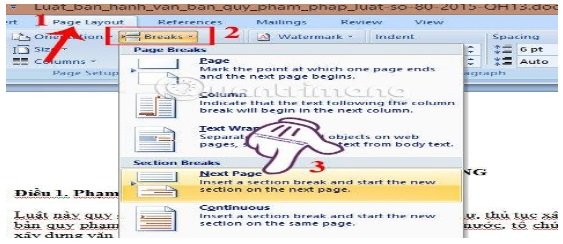
Bước 3: Bạn click chuột sang Insert → chọn Page Number → chọn Format page Numbers.
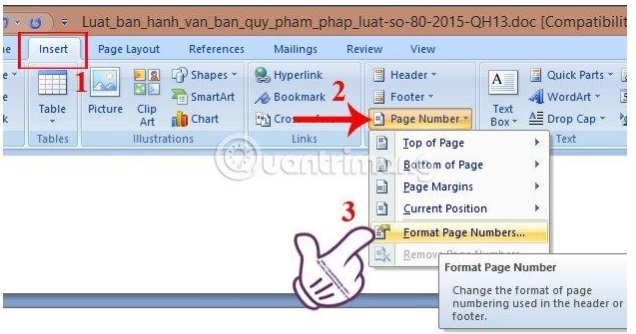
Bước 4: Hộp thoại Page Number Format xuất hiện, tại ô Number Format bạn có thể đánh số trang tùy theo mong muốn. Bạn click vào Start at để chọn số trang thứ mấy bạn đánh số.
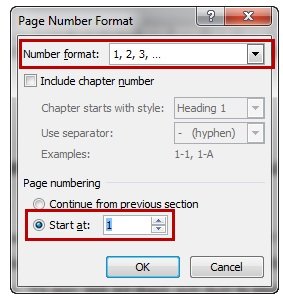
Bước 5: Click vào Insert → chọn Page Number và chọn kiểu đánh số trang.
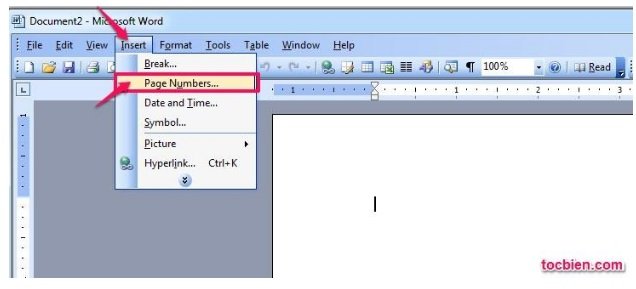
Bước 6: Bạn vào trang muốn bắt đầu đánh số chọn Header section 2→ chọn Link to Privious.
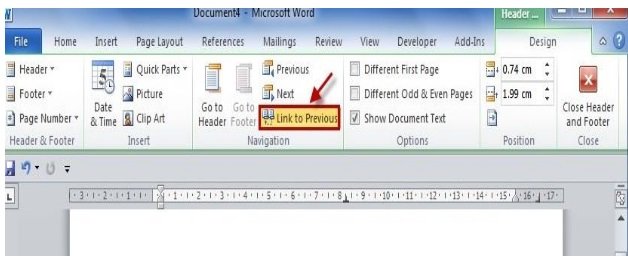
Bước 7: Xóa số trang bạn không muốn đánh số.
3. Cách đánh số trang trong Word 2013
Để đánh số trang trong Word 2013 bạn thực hiện như sau:
+ Đánh số trang từ đầu đến cuối: Bạn vào Insert → chọn Page Number và chọn kiểu số muốn đánh (Top of page: đánh số đầu trang và Bottom of page: đánh số cuối trang).
+ Đánh số trang bất kì:
Bước 1: Đặt con trỏ chuột đến trang bạn muốn đánh số.
Bước 2: Bạn vào Page Layout → chọn Bearks → chọn Next page.
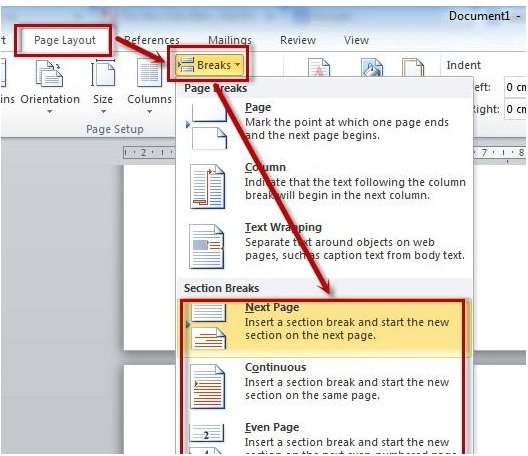
Bước 3: Word sẽ xuất hiện một trang trắng và đẩy tráng bạn vừa đặt con trỏ xuống 1 trang.
Bước 4: Bạn chọn Insert → chọn Page Number → chọn Format page Numbers. Xuất hiện cửa sổ Page Number Format → chọn Start at và chọn số trang đầu tùy ý và nhấn OK.
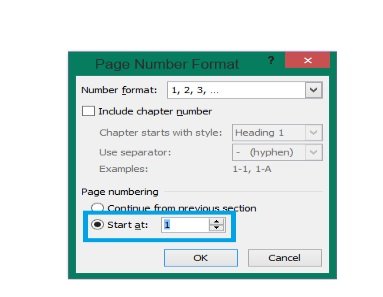
Bước 5: Chọn Insert → chọn Page Number → chọn kiểu đánh số.
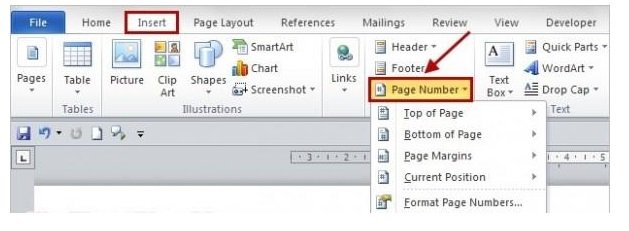
Bước 6: Kéo xuống trang bạn muốn đánh số đầu tiên chọn Section → nhấp vào Link to previous → nhấp chuột tách trang là xong.
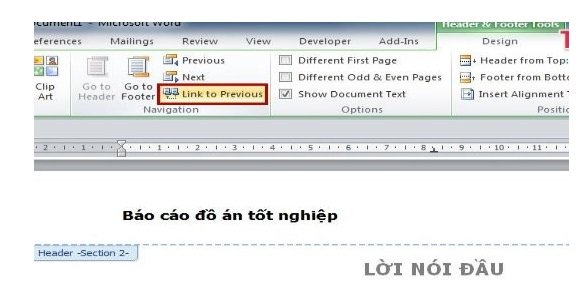
4. Cách đánh số trang trong Word 2016
Bước 1: Mở văn bản, đặt con trỏ chuột vào đầu văn bản. Ví dụ muốn bỏ qua trang đầu và đánh số trang từ trang thứ 2 trở đi hãy đặt con trỏ chuột vào đầu trang 2.
Bước 2: Trên menu, người dùng hãy bấm chọn vào Page Layout >Break >Next Page
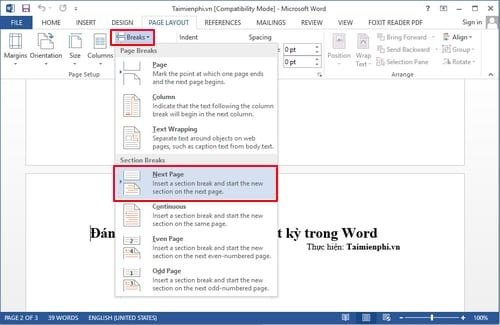
Bước 3: Tiếp theo các bạn hãy bấm chọn Insert >Page Number >Format Page Number…
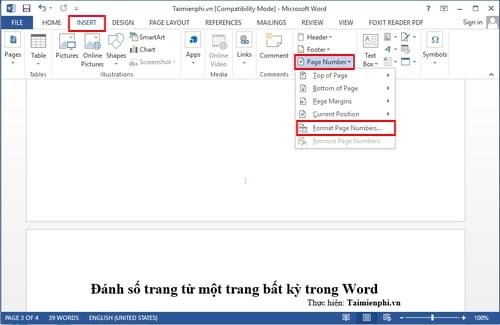
Bước 4: Hộp thoại Page Number Format có một số tùy chọn. Chọn kiểu số trong Number Format và chọn Start at là 1. Nhấn OK bắt đầu tạo số cho các trang.
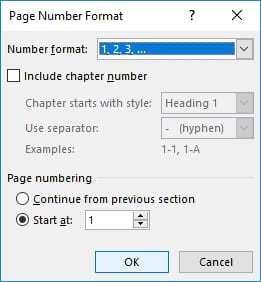
Bước 5: Trong phần tab Insert, chọn Footer hoặc Header định dạng số trang nằm tại vị trí nào trong văn bản. Header phần đầu và Footer nằm ở cuối trang.
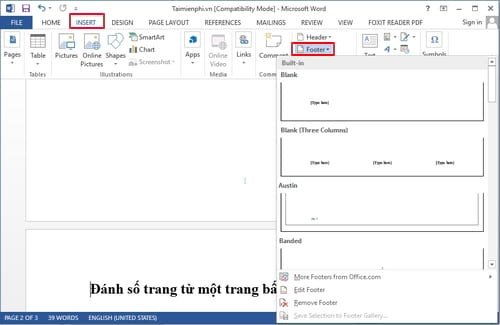
Đánh số trang giúp cho những văn bản dài trở nên dễ theo dõi và quản lý. Việc đánh số trang trong văn bản cũng đảm bảo sự chuyên nghiệp của một văn bản.
Chỉ với những thao tác đơn giản như bài viết bên trên, các bạn đã thực hiện dễ dàng đánh số trang tùy theo yêu cầu trên các phiên bản như Word 2003/2007/2010/2013/2016 rồi nhé. Đánh số trang trong Word là thao tác rất cơ bản và cần thiết trong quá trình soạn thảo các văn bản mà bất kì chúng ta phải nắm vững.