Win 10 là một bản win mới nhất mà microsoft mới ra mắt. Sau đây wikicachlam sẽ hướng dẫn cách cài đặt Windows 10 (32bit và 64bit) chi tiết nhất. Mời các bạn cùng đón xem.
Để cài win 10 chúng ta cần chuẩn bị:
- Bộ cài Win 10 file .ISO từ Microsoft.
- Một phân vùng ổ cứng yêu cầu lớn hơn 20GB để chứ bộ cài Win 10.
- Một chiếc USB hay một chiếc đĩa DVD trống để lưu bản cài đặt Win 10.
Yêu cầu của máy để cài win 10.
- Dung lượng RAM: Tối thiểu 1 GB (đối với phiên bản 32 bit) hoặc 2 GB (đối với phiên bản 64 bit)
- Bộ vi xử lý: Tốc độ tối thiểu 1 GHz , có hỗ trợ PAE, NX và SSE2
- Card đồ họa: Microsoft DirectX 9 với trình điều khiển WDDM
- Bộ nhớ tối thiểu: 16 GB (với bản 32 bit) hoặc 20 GB (với bản 64 bit)
Cách cài đặt Windows 10 (32bit và 64bit) chi tiết nhất
Bước 1:
Đầu tiên chúng ta cắm usb hoặc DVD vào máy rồi tiến hành reset máy. Sau khi reset máy chúng ta vào BIOS bằng cách bấm f12 , f10, f8 …
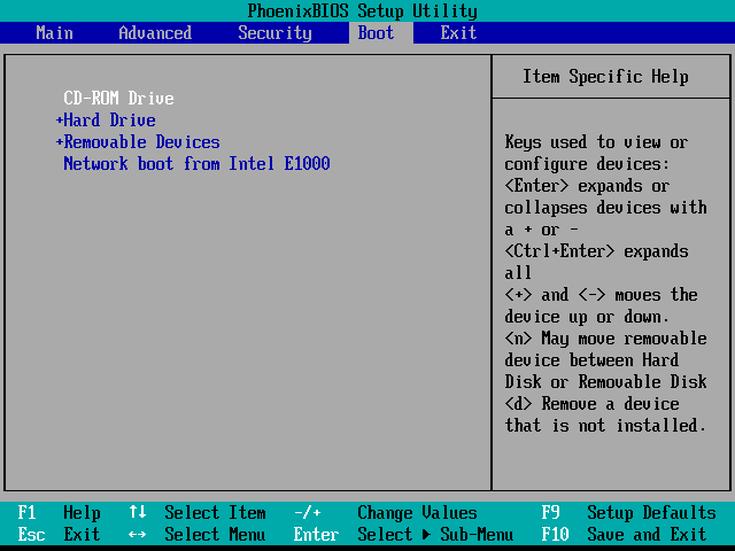
Bước 2:
Sau khi vào BIOS chúng ta chọn CD – ROM với dùng đĩa DVD hoặc USB Storage .. với USB. Sau khi chọn rồi ấn enter sẽ hiện ra màn hình như sau:
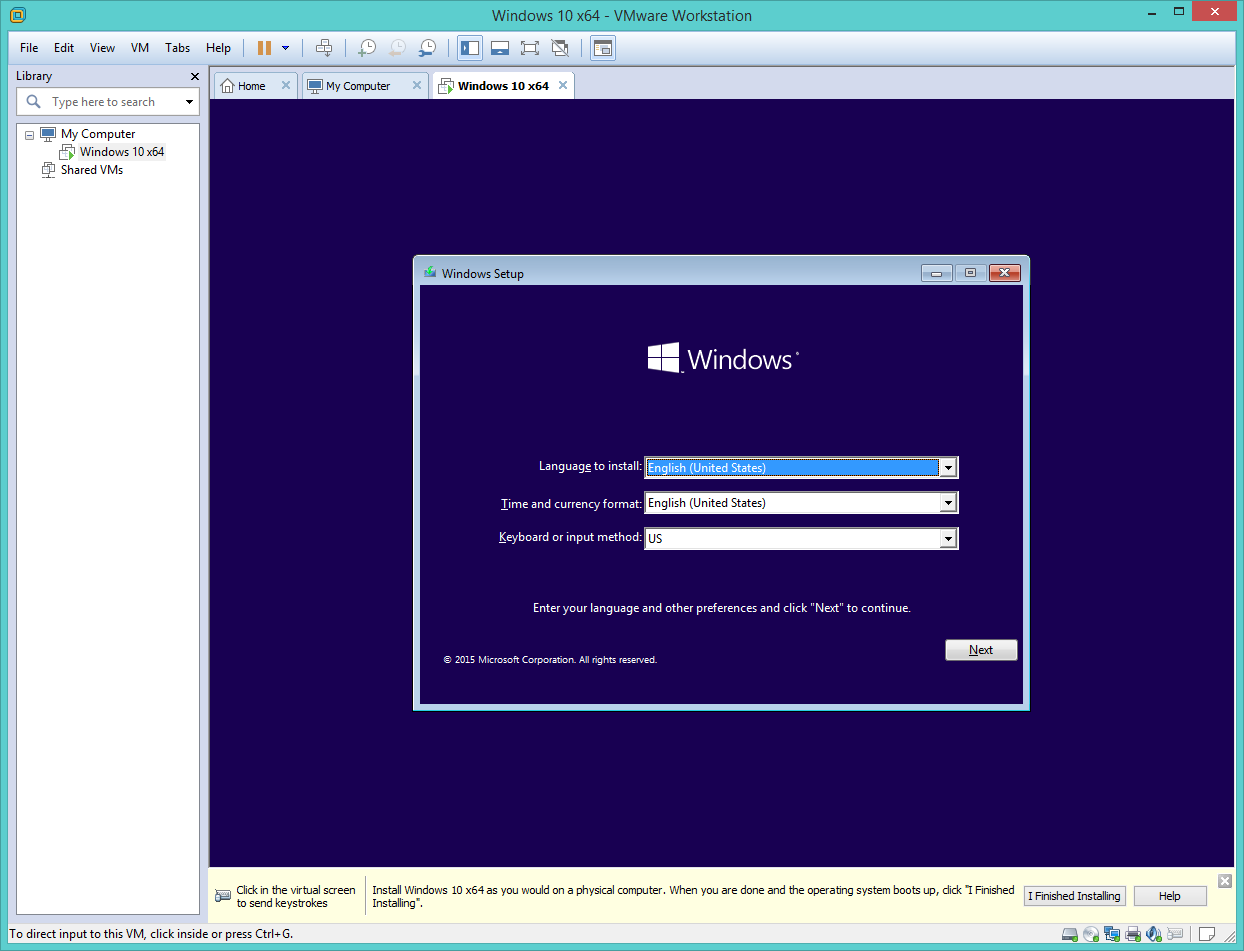
- Language to install: Chọn ngôn ngữ máy tính
- Time and currency format: Định dạng thời gian.
- Keyboard and input method: Chọn phương thức nhập bàn phím.
Sau khi bạn chọn xong bấm next.
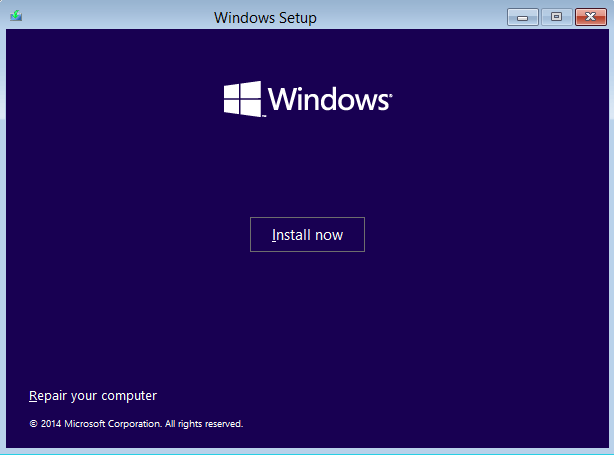
Bạn chọn install now để tiếp tuc.
Bước 3: sau khi bạn chọn install sẽ hiện ra bảng như hình sau:
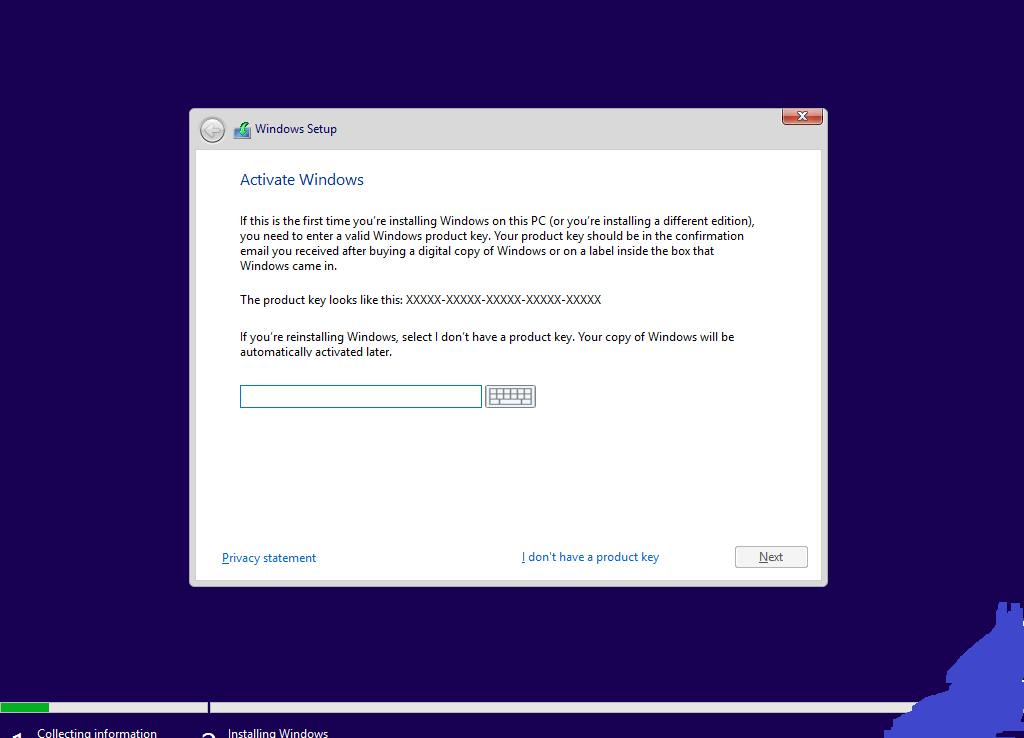
Tại bước này nếu có key bản quyền thì bạn có thể điền key hoặc nếu không bạn chọn I don’t have a product key.
Bước 4: sau khi chọn I don’t have a product key thì chương trình sẽ hiện ra một màn hình như sau:
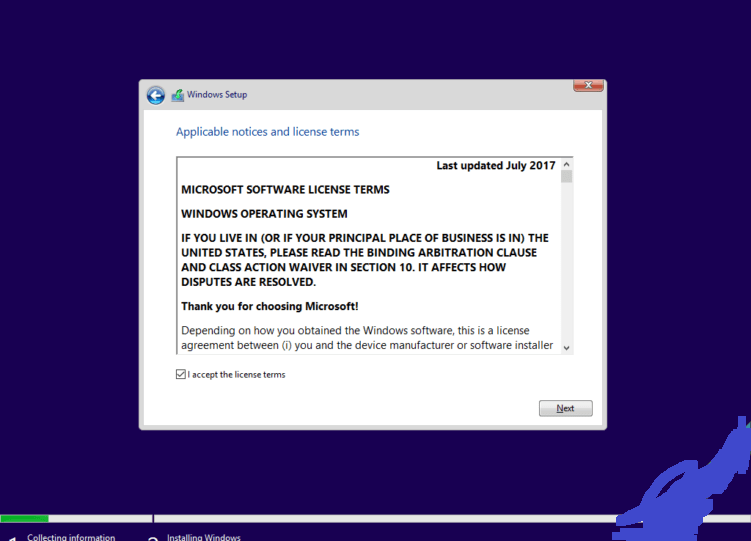
Tại đây chương trình hỏi bạn có đồng ý với điều khoản của microsoft không. Bạn tích vào ô i accept the license terms và bấm next.
bước 5: Sau khi bấm next chương trình sẽ hiện ra một màn hình cho bạn 2 sự lựa chọn.
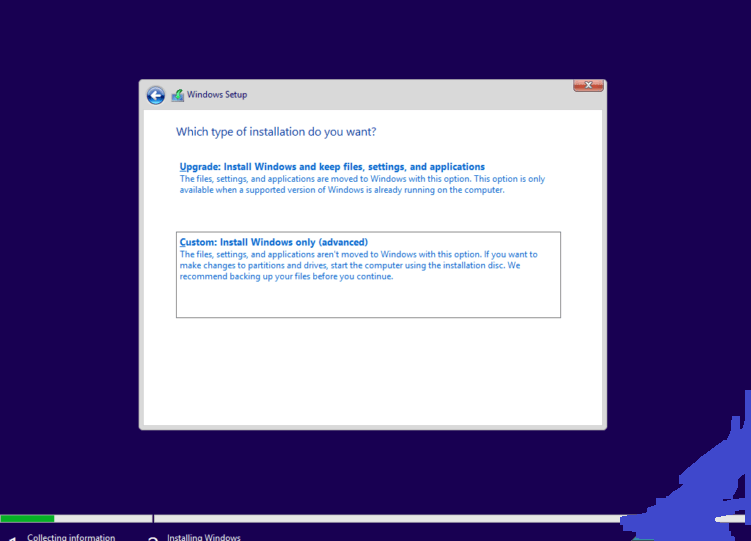
- Upprede: Tức là nếu bạn đang sử dụng Windows XP bản quyền thì có thể nhấn vào đó để nâng cấp lên phiên bản Windows 10.
- Custom (advanced): Phần cài đặt tùy chỉnh, thường thường chúng ta sẽ chọn dòng này.
Ở đây chúng ta cài đặt mới nên sẽ chọn Custom: Install Windows only (advanced)
Bước 6: Chọn ổ đĩa để cài đặt bản win của bạn vào.
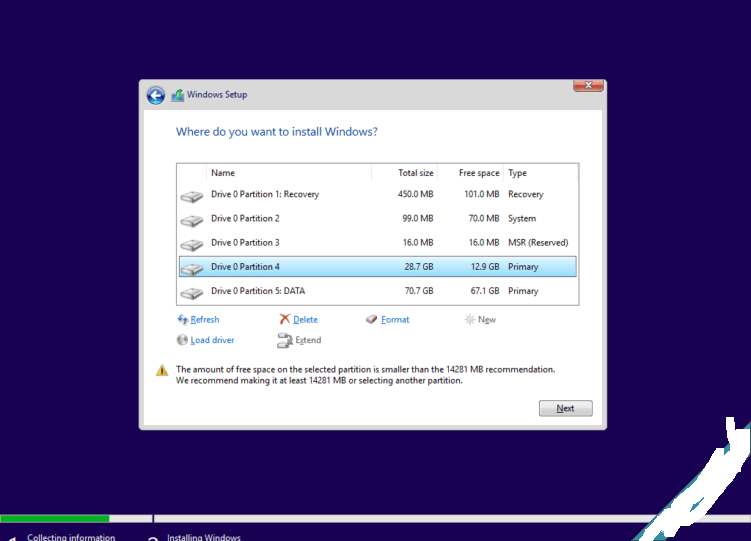
Bước 6: Sau khi bạn chọn ổ đặt bản win và ấn next sẽ hiện ra cửa sổ như sau:
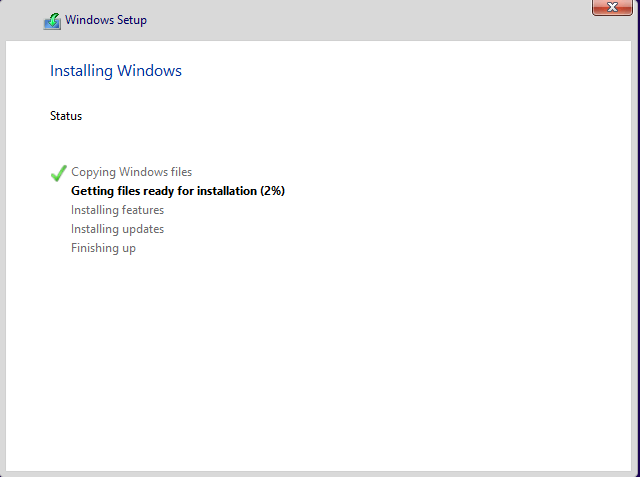
Đến đây các bạn chờ đợi để cho chương trình chạy xong, tốc độ chạy nhanh hay chậm còn phải phụ thuộc vào nhiều yếu tố ở máy.
Sau khi chạy xong bạn chờ có máy reset và khởi động lại thôi nhé.
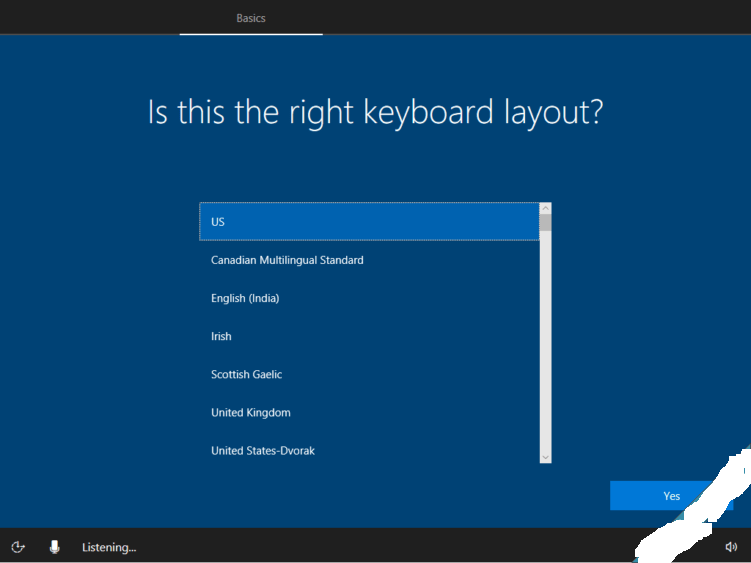
Sau khi máy reset xong sẽ hiện ra bảng như này, bạn chọn nơi ở của mình và nhấn Yes. Sau đó sẽ hiện ra bảng sau:
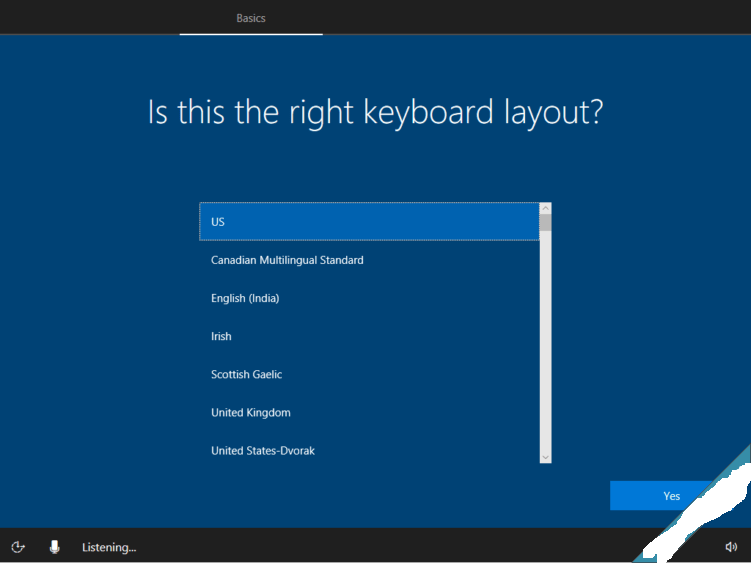
Tại đây nó bảo bạn chọn ngôn ngữ bàn phím. Bạn nên chọn bàn phím US nhé vì bạn có chọn ngôn ngữ VietNam cũng không viết được tiếng việt đâu. Sau đó bạn nhấn yes để hiện ra bảng sau:
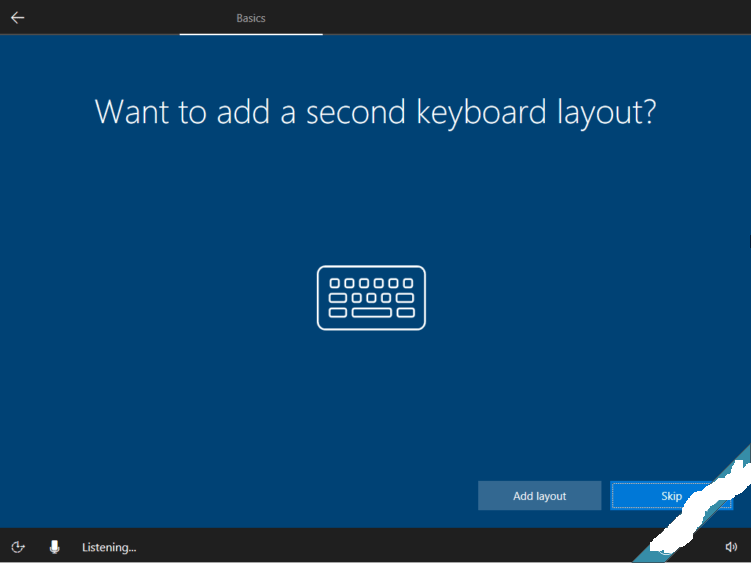
Tại bảng đây nó hỏi bạn có muốn thêm bàn phím thứ 2 không. Bạn chọn skip nhé.
Sau khi chọn skip thì sẽ hiện ra bảng sau:
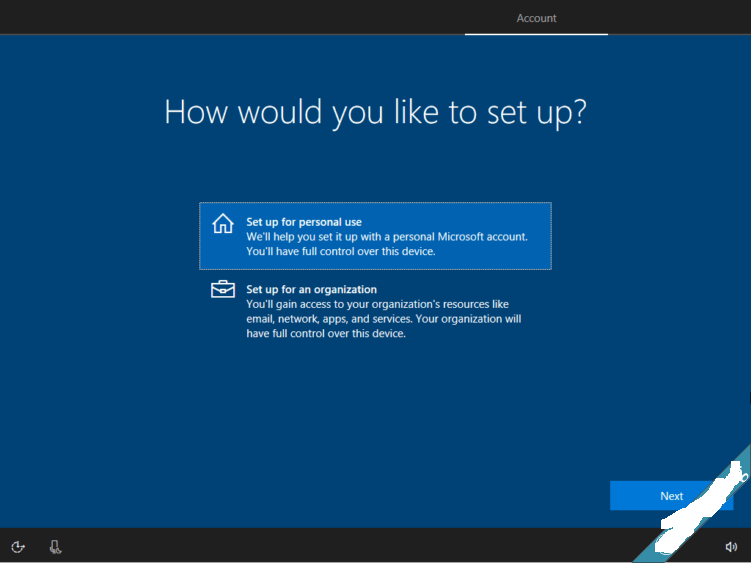
Chọn Set up for personal use và nhán next nhé.
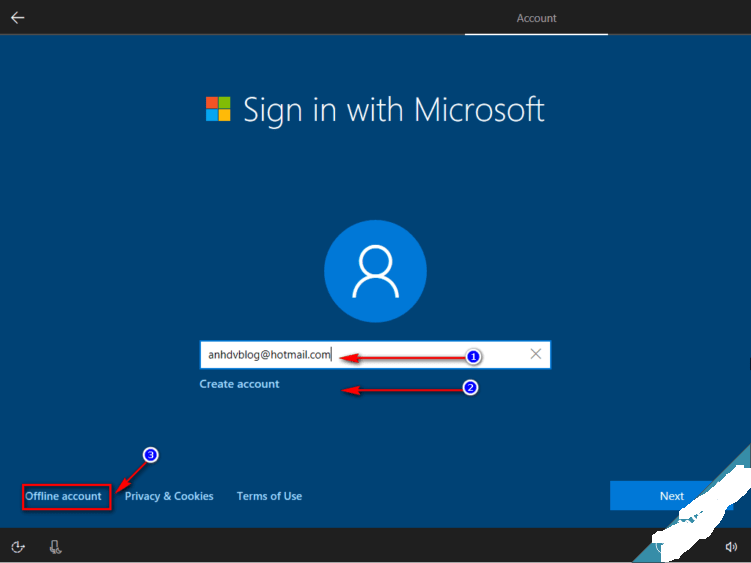
Có 3 lựa chọn cho bạn
- Nhập tài khoản Microsoft mà bạn sẵn có
- Nếu chưa có tài khoản Microsoft thì tạo mới.
- Lựa chọn này là sử dụng tài khoản Local
Ở đây mình sử dụng lựa chọn 3, nếu có tài khoản Microsoft thì bạn nên nhập vào nhé.
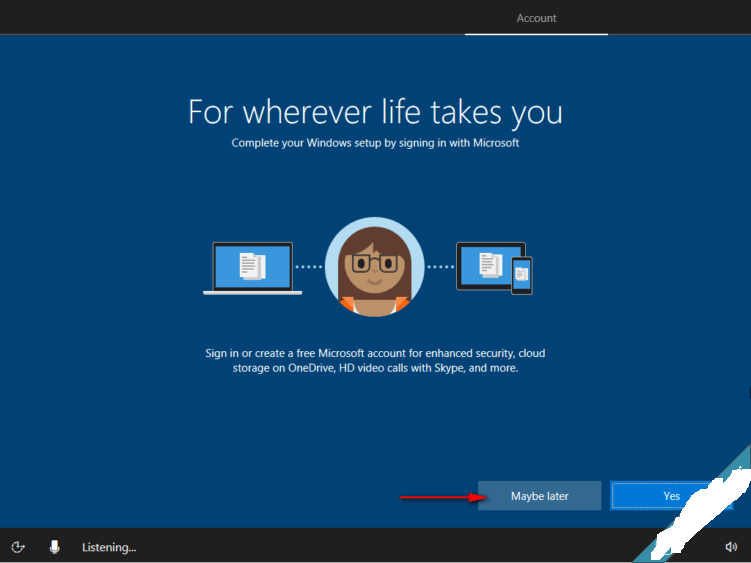
Sau khi bạn nhấn yes sẽ hiện ra bảng nhập tài khoản và mật khẩu. Tiếp theo sẽ đến bước tùy chọn bảo mật.
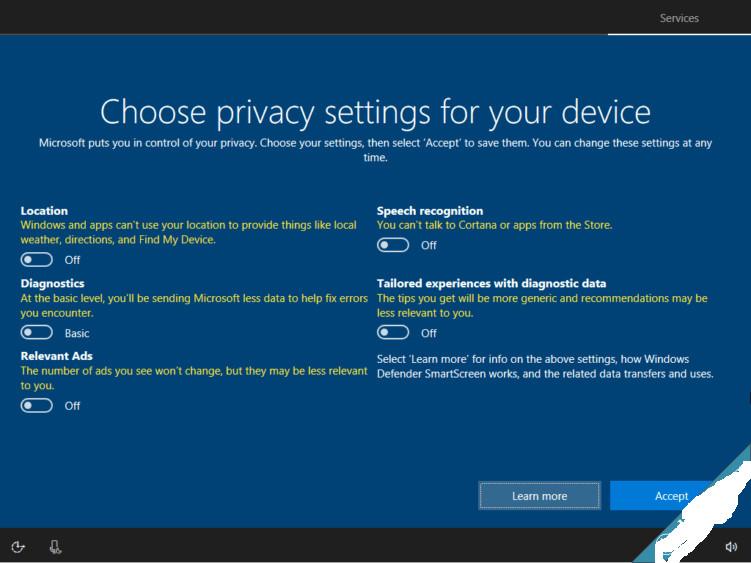
Tại bước này bạn chọn bật tất để cho máy được an toàn nhé.
Vậy là xong rồi đó. Bây giờ cùng nhau hưởng thành quả thôi nào.
Trên đây là cách cài đặt win 10 do wikicachlam hướng dẫn. Nếu có gì không hiểu hoặc đóng góp xin để lại comment bên dưới nhé.