Mặc định của nhiều dòng laptop đó là sau khi gập laptop hệ thống sẽ tự động chuyển về chế độ Sleep, chế độ này về lý thuyết vẫn tiêu tốn năng lượng của máy tính. Nhiều người muốn sau khi gập máy tính xuống sẽ tắt nguồn hoàn toàn. Trong Power Option có tính năng này, xem nhanh về cách cài đặt tắt nguồn khi đóng laptop nhanh hơn bạn nhé.

Cách cài đặt tắt nguồn khi đóng laptop
Khi gập máy tính xuống nhiều người muốn quay về trạng thái tắt máy hoàn toàn, đây cũng là một cách tiết kiệm thời gian tắt máy tính thông thường từ Shutdown. Bạn sẽ gập máy tính thay vì bấm vào nút Shutdown thật tiện lợi đúng không nào.
Bước 1: Trên giao diện Desktop của máy tính, bấm vào Start hoặc phím Windows, sau đó chọn Control Panel.
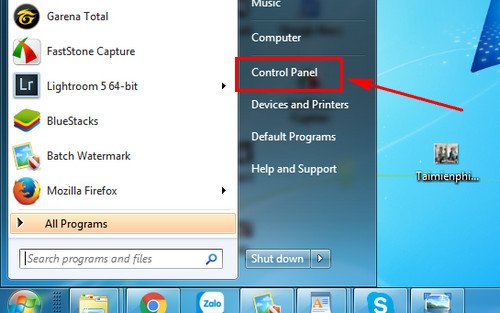
Bước 2: Trong Control panel hãy bấm vào phần Hadware and Sound.
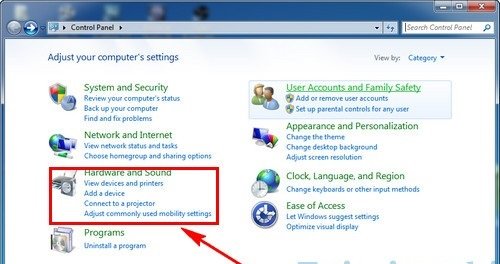
Bước 3: Khi đang ở trong giao diện của Power Options. Bạn có thể điều chỉnh rất nhiều thứ bao gồm chế độ sáng của màn hình, khi sử dụng pin hoặc adapter.
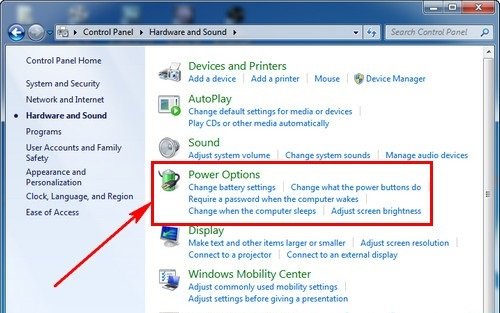
Bước 4: Tại Power Options chọn Choose what closing the lip does.
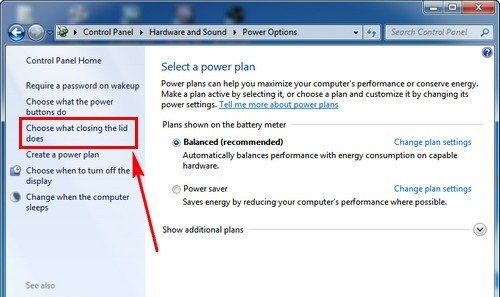
Bước 5: When I close the lib chế độ Sleep, có nghĩa là khi gập máy tính sẽ ở chế độ Sleep. Chỉ cần bật sang chế độ Shutdown sẽ tắt máy.
Mở trên cả On battery và Plugged in để khi dùng pin hoặc nguồn điện thực hiện hành động gập máy tính bạn cũng sẽ được shutdown.
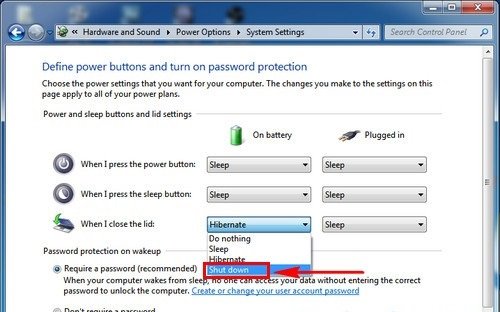
Nếu bận việc đi đâu đó trong thời gian ngắn thì khuyên bạn nên để chế độ Sleep khi gập máy tính, giúp bạn tiếp tục công việc còn lại.
Vừa rồi là hướng dẫn gập máy tính chuyển sang chế độ tắt máy tính. Đây là một mẹo nhỏ rất cần thiết cho những ai lười tắt máy tính, rất hay và tiện lợi chỉ bằng một thao tác đơn giản.
=> Làm thế nào bật chế độ Sleep trên win 10, xem hướng dẫn tại đây.