Bạn không thể thao tác hoặc làm bất kì việc gì nếu bàn phím laptop bị hỏng, mở bàn phím ảo là một phương án “chữa cháy” tuy nhiên bàn phím ảo trên máy tính chỉ có thể thay thế cho một số trường hợp cơ bản ít sử dụng đến bàn phím, còn để thao tác soạn văn bản, đánh tài liệu…rất mất thời gian và công sức. Tìm hiểu cách sửa lỗi bàn phím Laptop không gõ được trên Windows.

Sửa lỗi bàn phím Laptop không gõ được
I. Lỗi của phần mềm
1. Update drive bàn phím
Lỗi phần mềm bạn cần thao tác cài đặt cập nhật lại Driver của bàn phím. So với lỗi phần cứng, lỗi phần mềm đơn giản hơn.
Bước 1: Dùng bàn phím ảo, mở bàn phím ảo bằng cách nút Windows + R, nhập osk sau đó bấm Enter.
Bấm vào Start > Run
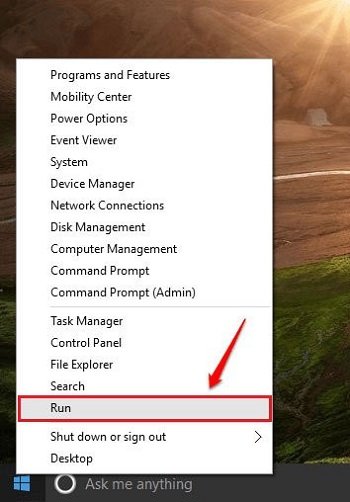
Bước 2: Trong cửa sổ Run nhậplệnh devmgmt.msc, sau đó bấm Enter.
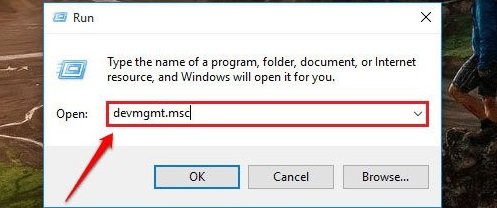
Bước 3: Bấm chọn vào mục Device Manager > Keyboards > Standard PS/2 Keyboards > click chuột phải, chọn mục Update Driver Software.
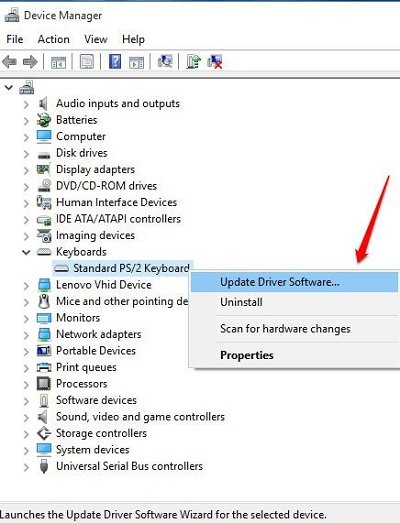
Bước 4: Bấm chọn vào Search automatically for updated driver software máy tính của bạn sẽ tự động tìm và cài đặt bản driver mới.
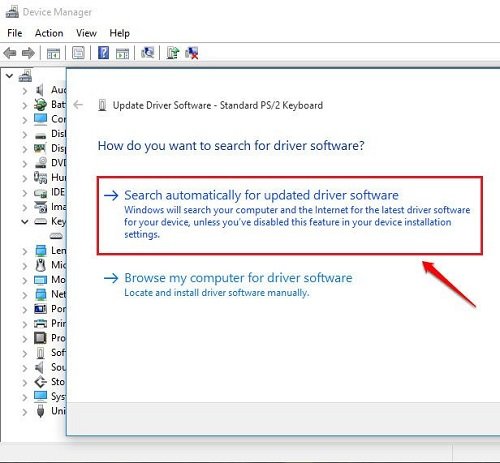
2. Cài lại bàn phím laptop
Bước 1: Trên màn hình bấm vào biểu tượng hình bánh răng (Settings). Start Menu > Settings.
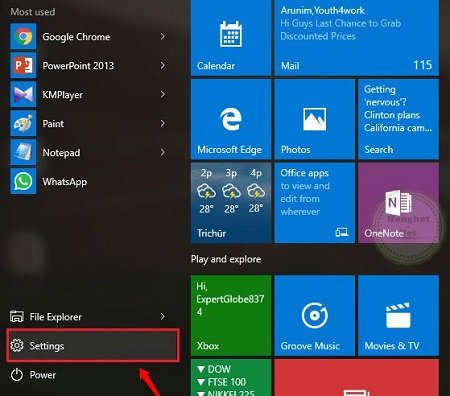
Bước 2:Khi đang ở giao diện Settings, chọn Ease of Access.
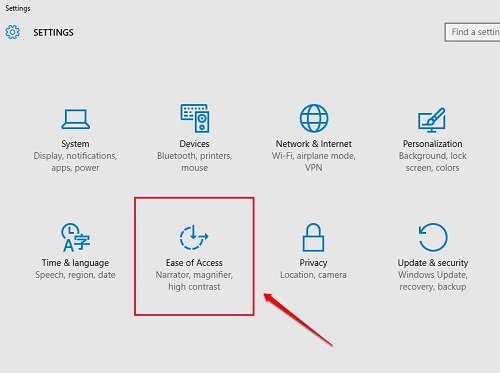
Bước 3: Khi đang ở giao diện Keyboard. Chọn vào mục Filter Keys > Ignore or slow down brief or repeated keystrokes and adjust keyboard repeat rates chuyển đổi từ chế độ OFF sang ON.
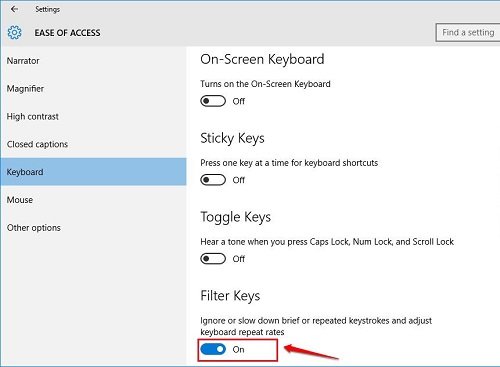
Bước 4: Trong phần Filter Keys, thay đổi Display the Filter Keys icon on the task bar từ Off sang On.
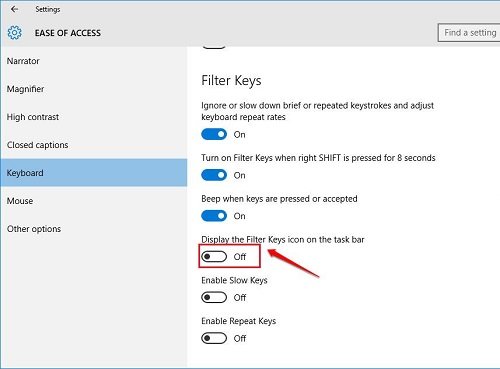
3. Gỡ bàn phím phụ
Không nên cài thêm bàn phím và chỉ để bàn phím mặc định sử dụng trên máy tính.
Vào Device Manager, nhấp vào View, vào tùy chọn Show hidden devices. Tìm vào mục bàn phím, sau đó nhấp chuột phải và gỡ cài đặt mọi thứ liên quan đến “HID Keyboard Device”.
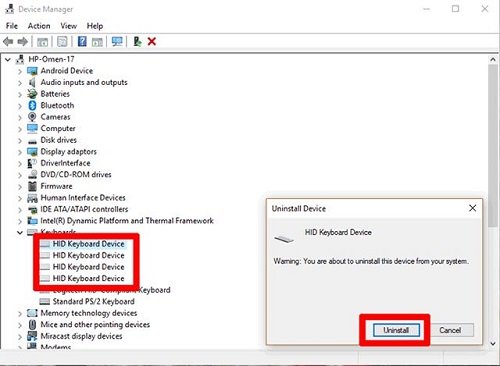
Tiến hành restart lại máy tính.
II. Lỗi phần cứng
Thông thường lỗi phần cứng nhiều nguye cơ dẫn đến việc bạn phải thay bàn phím mới. Tuy nhiên xác định lỗi phần cứng cũng rất quan trọng.
Vào BIOS trên máy tính của bạn, tùy theo hãng mà truy cập BIOS có thể khác nhau. Nếu như vào bios thành công có nghĩa là bàn phím vẫn đang hoạt động, vì vậy bàn phím không gõ được không nằm ở lỗi phần cứng.
Đối với lỗi phần cứng khuyên bạn nên mang đến các trung tâm sửa chữa họ xác định lỗi và mức độ nguyên trọng, thay thế bàn phím laptop khi cần thiết.
Trên đây là một số cách sửa lỗi bàn phím Laptop không gõ được thậm chí là một phím trên bàn phím laptop. Về cơ bản lỗi phần mềm thường dễ giải quyết hơn, các lỗi phần cứng có thể khiến bạn phải thay bàn phím mới.