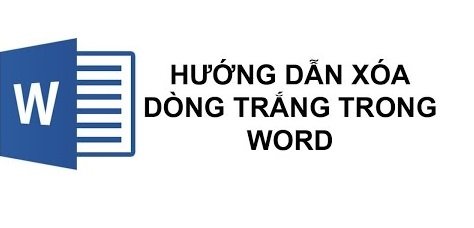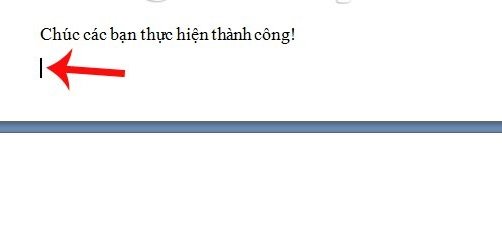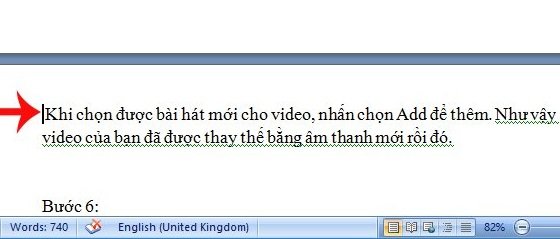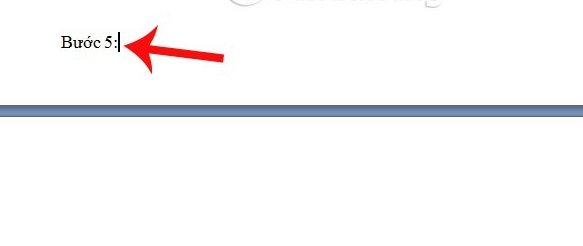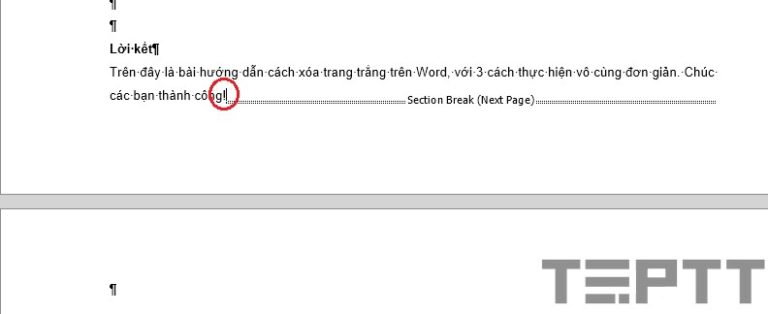Trong khi thao tác, quá trình soạn thảo văn bản sẽ có trường hợp đó là bấm nút Enter nhiều lần tạo ra các khoảng trắng trong văn bản do vậy bạn cần phải xóa khoảng trắng trên văn bản để quá trình soạn thảo thuận tiện và chuyên nghiệp hơn.
Một số hướng dẫn vô cùng đơn giản sẽ giúp bạn xóa trang trắng trong Word nhanh chóng, hiệu quả nhất, mời tham khảo ngay nhé.
Hướng dẫn cách xóa trang trắng trên Word
Cách 1
Trong văn bản soạn thảo, hãy mở file Word tại trang mà bạn muốn xóa trang trắng. Hãy đặt trỏ chuột ở cuối trang có chữ rồi nhấn phím Delete để xóa. Chỉ như vậy thôi bạn đã xóa ngay các khoảng trắng trong word.
Cách 2:
Khi khoảng trắng nằm xen kẽ với những trang đã có nội dung văn bản, di chuyển con trỏ chuột tại vị trí đầu tiên của trang ở sau trang trắng, sau đó nhấn Backspace. Khi đó trang trắng sẽ biến mất mà không làm ảnh hưởng đến nội dung.
Cách 3:
Di chuyển con trỏ chuột đến vị trí cuối cùng trang ở phía trước trang trắng. Giữ phím Shift và nhấn trỏ chuột vào đầu trang trắng, tiếp tục nhấn Delete để xóa.
Cách 4:
Trang trắng do chọn Page Break hoặc Section Break
Hãy nhấn Ctrl + End di chuyển con trỏ chuột về phía cuối văn bản, nhấn Ctrl + Shift + * để hiện các ký tự không được in ra. Khi đó bạn sẽ có thể thấy các ký hiệu Section Break và Page Break.
Hãy di chuyển con trỏ chuột phía trước ký tự Section Break hoặc Page Break và nhấn vào nút Delete trên bàn phím để xóa đi các kí tự, khoảng trống đó. Lúc đó trang trắng sẽ bị xóa đi nhanh chóng.
Cũng có một số trường hợp khoảng trắng xuất hiện khi bạn in văn bản ra và chứ khoảng trắng lại không xuất hiện trong bản Word thì nguyên nhân chủ yếu do cài đặt của máy in có vấn đề.
Trên đây là một số cách thông dụng để xóa khoảng trắng trong word mà bạn nên biết khi soạn thảo văn bản thường xuyên. Những hướng dẫn trên chắc chắn sẽ giúp bạn soạn thảo và trình bày văn bản Uword một cách dễ dàng và chuyên nghiệp hơn.