Sticky note tiện ích mà Microsoft hỗ trợ người dùng ghi chú trên màn hình máy tính giúp dễ nhớ các công việc. Mặc dù chỉ là một tiện ích nhỏ nhưng lại rất quan trọng với những ai quá bận rộn trong học tập, công việc. Bạn đang quan tâm cách tạo và lưu sticky note trên màn hình máy tính hãy cùng xem cách làm thực hiện trên win 7, 8 và 10 rất đơn giản.
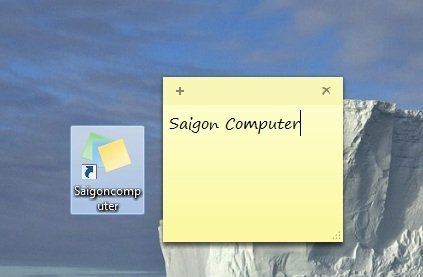
Cách tạo và lưu sticky note trên desktop
1. Cách mở Sticky note
Để mở Sticky note trên hệ điều hành windows một số máy tính chỉ cần bấm Fn+F3 hoặc đơn giản là có thể thực hiện câu lệnh trong Run nhập stikynot sau đó bấm Enter để mở Sticky note. Lời khuyên dành cho bạn đó là nên có shortcut trên màn hình để sử dụng một cách nhanh nhất khi cần thiết.
2. Tạo shortcut cho Sticky note
Tạo shortcut thế nào, trên giao diện Desktop, nhấn chuột phải > New > Shortcut.
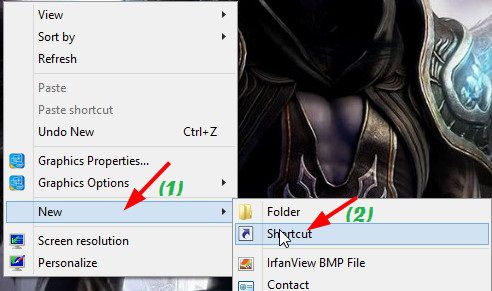
Đây chính là nơi tạo shortcut, nhập vào C:WindowsSystem32StikyNot.exe và nhấn Next.
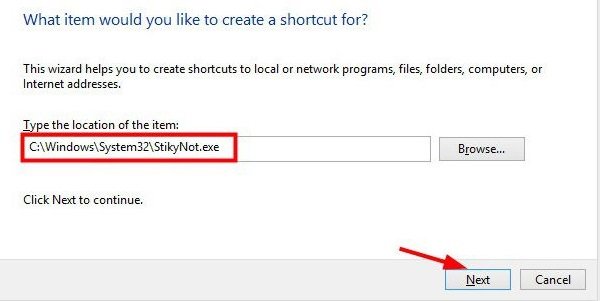
Trong phần “Type a name for this shortcut” nhập tên bất kì và nhấn Finish để hoàn thành.
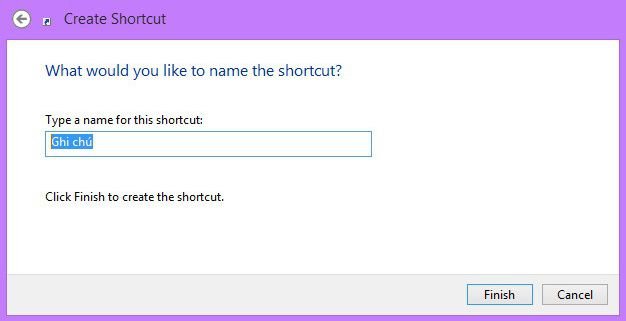
Sau khi có phần shortcut bạn có thể sử dụng bằng cách click đôi vào icon trên màn hình. Tạo mới ghi chú bằng cách dấu + hoặc Ctrl + N.
Trong Stick Notes có một số phím tắt cơ bản giúp hỗ trợ tạo định dạng:
Ctrl + B: Chữ in đậm.
Ctrl + I: Chữ in nghiêng.
Ctrl + U: Chữ gạch chân.
Ctrl + Shift + A: Chuyển chữ thường sang chữ in hoa.
Ctrl + L: Căn chỉnh lề sang bên trái.
Ctrl + R: Căn chỉnh lề sang bên phải.
Ctrl + E: Căn chỉnh ra giữa
Ctrl + Shift + >: Tăng kích cỡ chữ.
Ctrl + Shift + <: Giảm kích thước của chữ.3. Cách tạo Sticky Notes trên win 10
– Nhập vào ô tìm kiếm sticky notes, mở Sticky Notes.

– Nhập nội dung cần ghi chú hoặc cần thực hiện vào bên trong, đừng quên nhấn chọn Add Reminder để tạo 1 nhắc nhở.
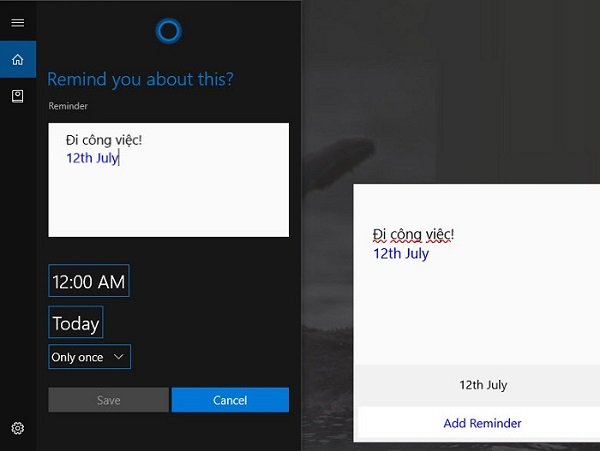
– Chỉnh thêm thời gian chi tiết cho lời nhắc công việc.
– Sau cùng hãy nhấn Remind giúp máy tính ghi nhớ lời nhắc nhở của bạn.
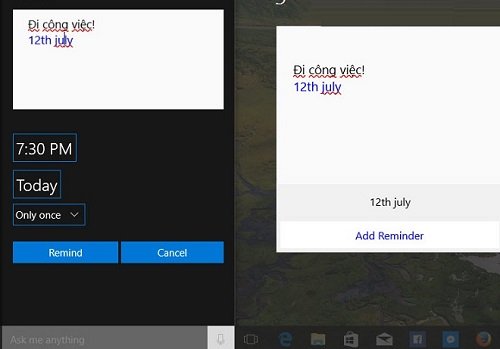
Chỉ như vậy thôi ghi chú của bạn đã được lưu và lời nhắc đã được thiết lập.
4. Lưu ghi chú Stick Notes
– Trước tiên bạn cần mở chế độ hiển thị File ẩn Windows.
– Vào đường dẫn: UsersUsernameAppDataRoamingMicrosoftStick Notes và copy lại file StickNotes.snt.
StickNotes.snt đây là file quan trọng mà bạn cần lưu giữ. File này bạn có thể sao chép sang các máy tính khác xem lại vẫn được.
Vừa rồi là một số hướng dẫn về cách tạo và sao lưu Stick Notes ghi chú trên windows rất hữu ích và tiện dụng với những người bận rộn, đây là tiện ích giúp bạn không quên những việc quan trọng.