Việc tạo mật khẩu đăng nhập khi truy cập vào Windows là một việc rất cần thiết trong nhiều trường hợp, nhất là trong văn phòng, công ty hay những người mà công việc liên quan đến nhiều tài liệu quan trọng. Việc này giúp bạn hạn chế được sự truy cập trái phép của người khác vào máy tính của mình, tuy là nó không hoàn toàn ngăn cản được tất cả (với những người có kinh nghiệm về máy tính thì vẫn có thể vào được), nhưng nó cũng rất hữu ích giúp bạn hạn chế và tránh được sự tò mò của người khác. Với một máy tính cá nhân thì việc bảo mật là rất quan trọng, nhất là đối với công việc càng cần phải bảo mật cao. Vậy làm thế nào để bảo vệ máy tính của bạn bởi những người sử dụng khác. Ngoài ra, kể từ phiên bản Windows 8 trở đi thì Microsoft cung cấp cho người dùng nhiều cách đặt mật khẩu khác nhau ví dụ như đặt mật khẩu bằng hình ảnh, mã pin để bảo mật hơn cho người dùng. Hôm nay, Wikicachlam sẽ giúp các bạn đặt mật khẩu cho chiếc máy tính của mình.
Cách đặt mật khẩu cho máy tính Windows
Windows 7
1. Đầu tiên, các bạn hãy vào Start, sau đó chọn vào mục Control Panel
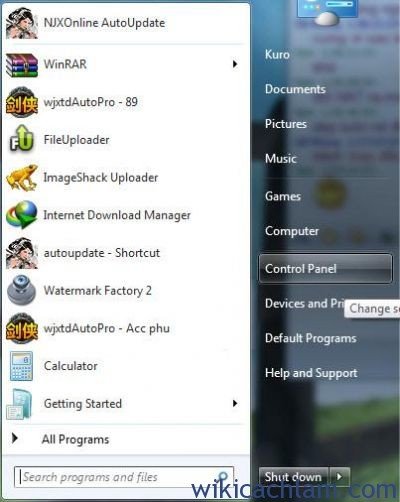
2. Tiếp theo, trên cửa sổ vừa hiện lên, các bạn hãy chọn mục User Accounts
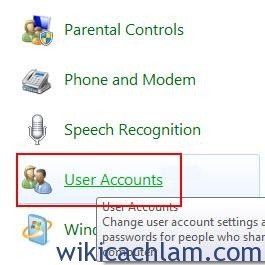
3. Các bạn hãy chọn tiếp mục Create a password for your account để vào phần thiết lập mật khẩu
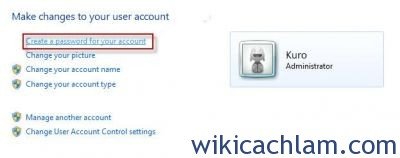
4. Ở bước này, bạn hãy nhập mật khẩu vào ô New password và nhập lại password vào ô Confirm new password. Trong phần Password hint, các bạn nên bỏ trống hoặc đánh gợi ý để nhớ biết tới password, chứ tuyệt đối không đánh password ra. Sau đó, các bạn hãy nhấp vào Create password để tạo mật khẩu.
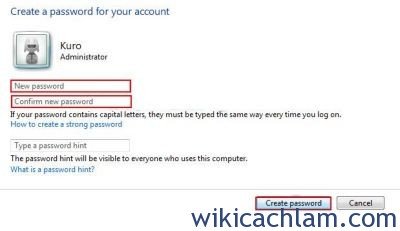
Windows 8/8.1
1. Đầu tiên, tại màn hình Windows, bạn nhấn tổ hợp phím Windows + I và sau đó chọn Change PC setting
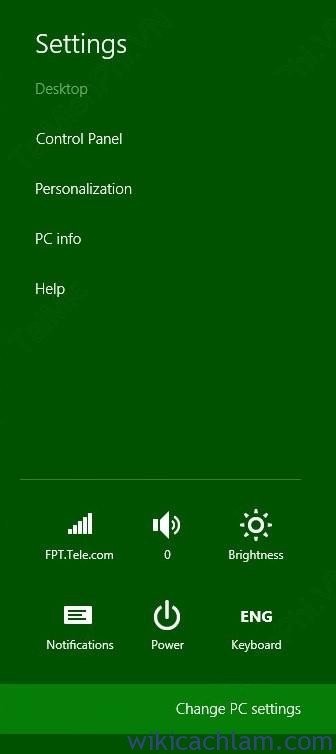
2. Tiếp theo, các bạn hãy nhấn vào mục Users và chọn Create a password để thiết lập password
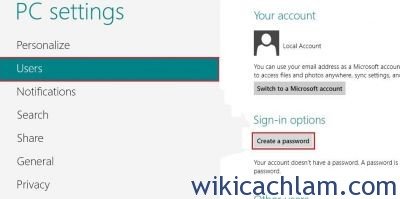
3. Bây giờ, các bạn hãy nhập password vào mục New password và nhập lại password vào mục Reenter password. Trong phần Password hint, các bạn nên bỏ trống hoặc đánh gợi ý để nhớ biết tới password, chứ tuyệt đối không đánh password ra.
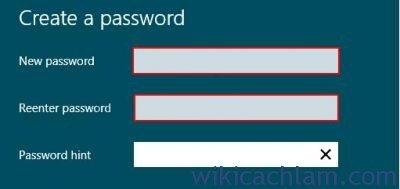
Chỉ với các bước đơn giản trên đây thôi là bạn đã có thể đặt mật khẩu cho chiếc máy tính của mình rồi. Việc đặt mật khẩu mặc dù là rất đơn giản nhưng lại vô cùng hữu ích, nó giúp cho máy tính của bạn không bị xâm nhập bởi những người khác, giúp cho dữ liệu trên máy tính của bạn được an toàn hơn. Wikicachlam hi vọng với cách đặt mật khẩu máy tính này các bạn sẽ dễ dàng hơn cho việc bảo mật máy tính của mình. Chúc các bạn sẽ thực hiện thành công.
Wiki Cách Làm