Proshow Producer đang là phần mềm khá phổ biến hiện nay, được hầu hết các bạn trẻ yêu thích và sử dụng để tạo ra các tác phẩm proshow cho chính mình một cách rất dễ dàng. Tuy nhiên để tạo một video chuyên nghiệp hơn, đẳng cấp hơn, tinh tế hơn thì một tính năng không thể thiếu đó chính là chức năng thêm sub vào video. Trong bài viết này, chúng tôi sẽ hướng dẫn bạn cách chèn Sub vào video có sẵn hoặc video làm từ Proshow Producer nhanh chóng nhất và đơn giản nhất, ai cũng có thể thực hiện được.

Proshow Producer cho phép người dùng tạo ra những video hay những đoạn flash dưới dạng trình diễn show ảnh với nhiều tính năng đơn giản. Chính vì vậy, đây là phần mềm được sử dụng nhiều nhất tại các studio, ảnh viện áo cưới,… bởi nhiều tính năng tiện ích, hiệu ứng đa dạng bắt mắt. Sau đây, chúng tôi xin hướng dẫn các bạn cách chèn Sub vào video có sẵn hoặc video làm từ Proshow Producer, một tính năng không thể thiếu khi làm một video chuyên nghiệp.
Đầu tiên, cần mở phần mềm Proshow Producer lên.
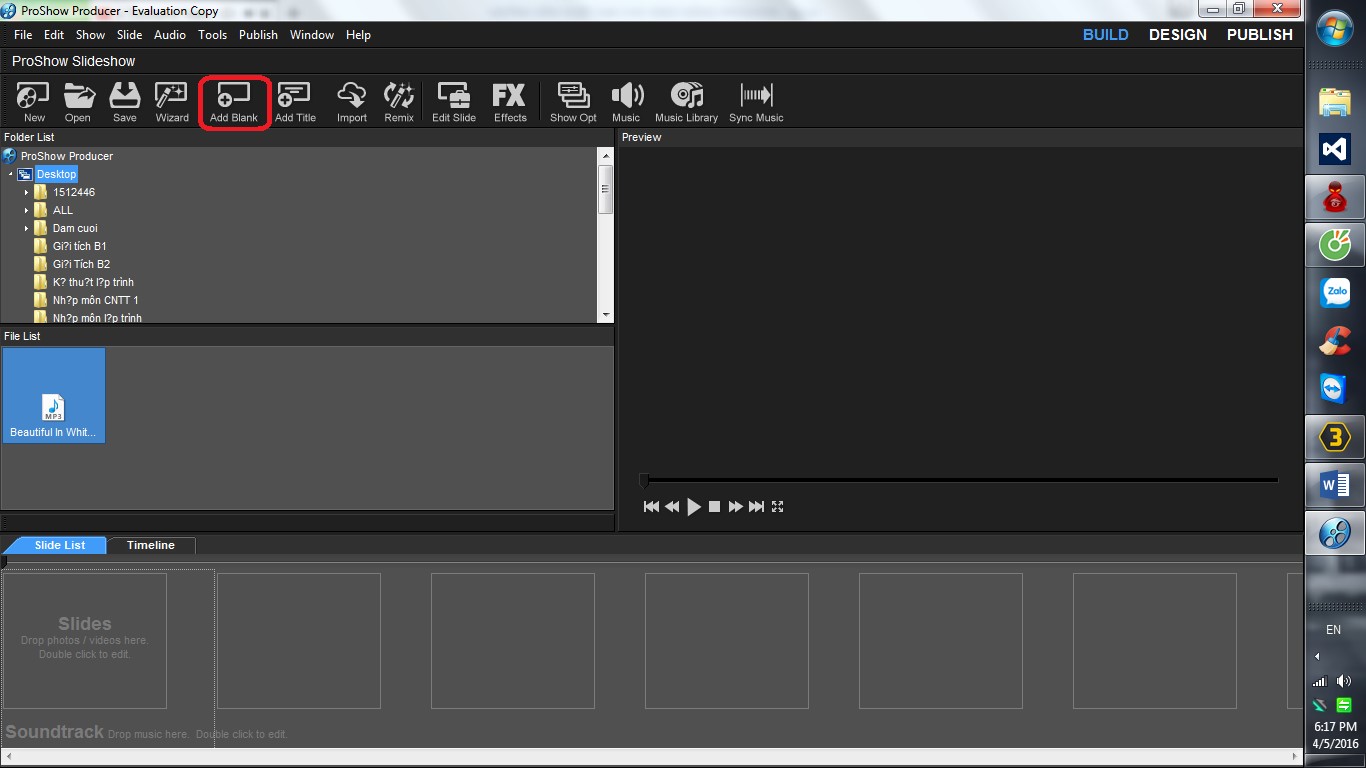
Tiếp theo, bạn mở video cần sub trong mục folder list. Khi đó tất cả các video bạn vừa tìm được sẽ hiện ở phần File list. Bây giờ bạn chỉ cần kéo thả video cần sub vào ô Slides để bắt đầu chỉnh sửa.
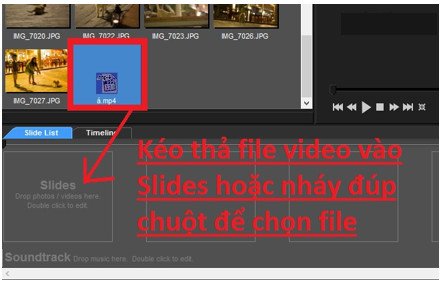
Trong phần slide, click chuột phải vào video cần sub, chọn Slide option
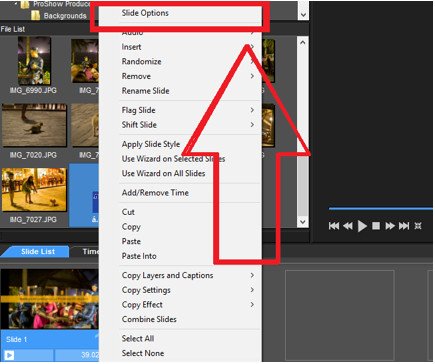
Màn hình hiển thị cửa số Slide option, chọn Add trong mục Captions
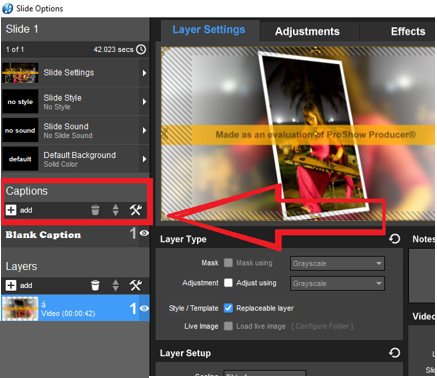
Bước tiếp theo bạn tiến hành chỉnh sửa font chữ trong Tab Captions Settings, chọn bảng mã phù hơp để có thể viết được tiếng việt. Ví dụ bạn muốn sub theo font chữ VNI-Times thì trong Unikey phải chọn bảng mã VNI Windows cùng với kiểu gõ là Telex. Lưa chọn Size, Color, Style sao cho phù hợp.
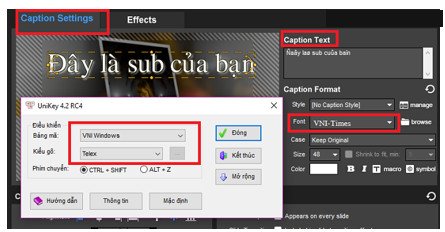
Viết chữ cần sub trong phần Caption Text, chữ sẽ xuất hiện lên hình như sau
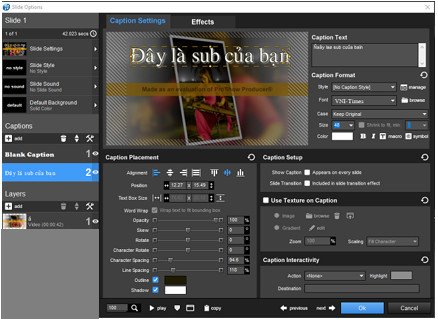
Hiệu chỉnh Caption trong mục Caption Placement với những tính năng sau:
- Opacity: độ mờ
- Skew: độ nghiêng qua trái , qua phải
- Rotate: quay chữ cả dòng
- Character Rotate: quay từng từ trong dòng
- Character Spacing: khoảng cách giữa các kí tự chữ
- Line Spacing: Khoảng cách dòng
- Outline: Đườnh viên ngoài chữ
- Shadow:Bóng của chữ
Sau khi đã hiệu chỉnh caption xong, bước tiếp theo chuyển sang phần Effects để cài đặt Time chạy sub.
- Starting (1): Thời điểm bắt đầu hiện Sub
- Ending Position(2): Thời điểm Sub biến mất
Kéo thả (1) (2) trên thanh Slide Time để chọn vị trí và thời gian hiển thị phù hợp cho Sub.
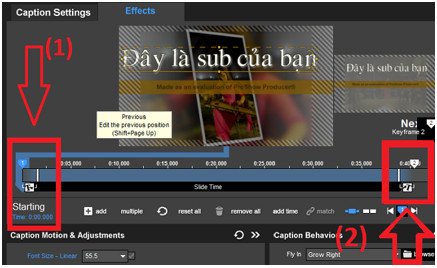
Chuyển sang mục Caption Behaviors để lựa chọn hiệu ứng chuyển động cho sub
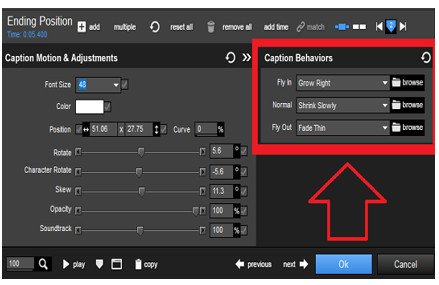
- Fly in :Effect chuyển động khi Sub xuất hiện
- Normal :Effect chuyển động trong khi Sub đã hiện lên
- Fly out :Effect chuyển động biến mất của sub
Để xem trước demo hiệu ứng, chọn Browse, click vào Effect muốn xem rồi nhấn Apply.
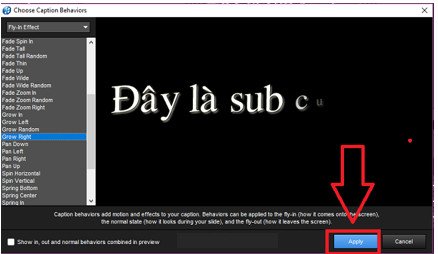
Đối với các đoạn Sub khác bạn cũng làm tương tự từng bước như trên. Kết thúc Save phần vừa làm vào, vậy là bạn đã hoàn thành phần chèn Sub vào video có sẵn hoặc video làm từ Proshow Producer. Chúc các bạn thành công.