Trong Ms Word nhiều người thường sử dụng Header và Footer để đánh dấu tác giả hoặc đôi khi để lại chữ ký thật nổi bật. Các tài liệu sau khi được chia sẻ trên mạng đôi khi sẽ bị chỉnh sửa tác giả và bạn không muốn bị chỉnh sửa thông tin Header và Footer hãy xem hướng dẫn sau đây để bảo vệ Header và Footer trong MS Word.

Cách bảo vệ Header và Footer
Trước tiên, để bảo vệ Header và Footer các bạn chỉ thao tác hoàn toàn trên MS Word, thực hiện theo các hướng dẫn sau đây:
Bước 1: Đưa con trỏ chuột vào Menu sau đó bấm vào tab Page Layout > Break > Continuous.
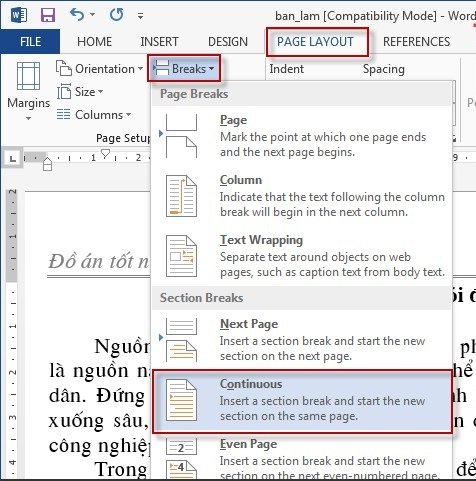
Bước 2: Bấm vào thẻ Review > Restrict Editing.
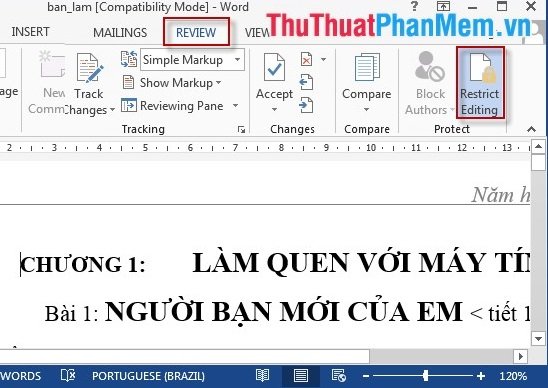
Bước 3: Hộp thoại mới hãy bấm chọn vào tính năng Allow only this type of editing in the document > chọn Filling in forms.
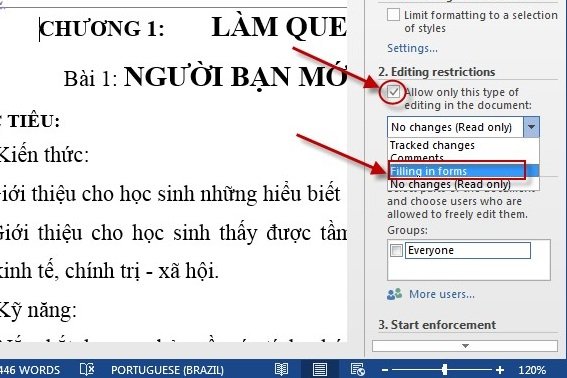
Bước 4: Chọn vào phần Select Sections > khi nào có hộp thoại hiển thị hãy bỏ tích chọn trong Sections 2 > OK.
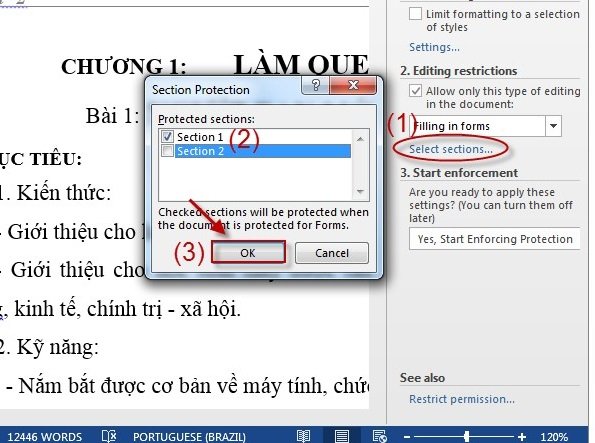
Bước 5: Bấm vào phần Yes, Start Enforcing Protection > nhập mật khẩu trong hộp thoại sau đó chọn vào OK.
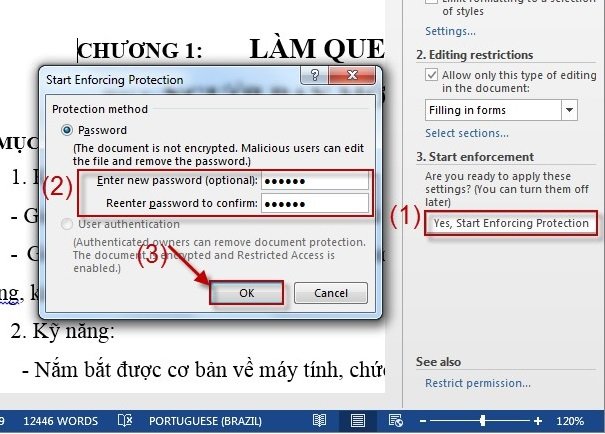
Tắt đi trang Word và mở lại bạn sẽ thấy không thể chỉnh sửa tính năng ở Header và Footer, tuy nhiên nhiều người lại muốn mở lại tính năng chỉnh sửa Header và Footer có thể bấm chọn Stop Protection, đây là tính năng dừng bảo vệ header và footer giúp bạn thay đổi thông tin ở những nội dung trên.
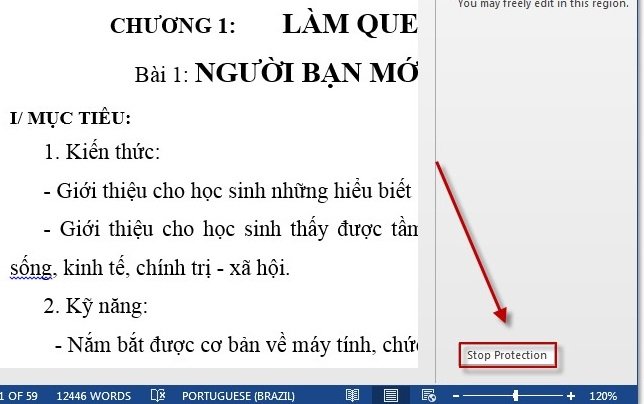
Ngoài ra, các bạn có thể tìm hiểu thêm một số hướng dẫn đánh số trang trên Word các phiên bản giúp đánh dấu trang và trình bày trong Word một cách chuyên nghiệp, thẩm mĩ hơn.
Tắt tính năng chỉnh sửa trên Header, Footer giúp bảo vệ các thông tin cá nhân trước việc chỉnh sửa của người khác nhất là những tài liệu được chia sẻ trên mạng. Chúc các bạn thực hiện thành công.